Installation
The JusProg youth protection programme for iOS (iPhone/iPad) is available free of charge in the Apple App Store with the search term “JusProg” or with this link (open in iPhone or iPad): JusProg – Kinderschutzbrowser
JusProg for iOS is available free of charge in the Apple App Store, which is pre-installed on every iOS mobile phone. The app is only displayed on devices that are technically supported, i.e. iOS version 9.0 or higher.
The app can be found most quickly with the search term “JusProg”. Installation is the same as for any app from the Apple App Store:
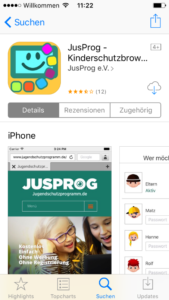
Clicking on “Open” in the app store or on the JusProg icon in the app overview starts the actual installation:
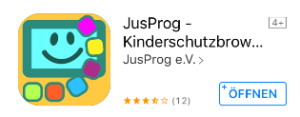

Parents are welcomed with a friendly screen in JusProg green. Clicking on “Let’s go” leads to the installation.

At least one so-called “parent account” is required for a meaningful use of the iOS app, which is why its setup is started directly after the installation.
The parent account can then be used to create and manage children’s accounts, to additionally share websites and to make further settings.
Access to the parent account is protected with a password to prevent abuse by minors. Therefore, when setting up the account, parents must first choose a password themselves, which must be at least 5 characters long. The password is entered covertly with dots in case the child is looking over his/her shoulder at the facility. The password must be entered twice for security.
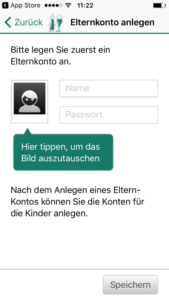
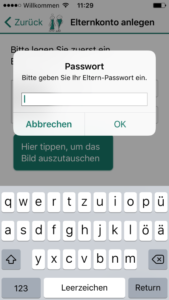
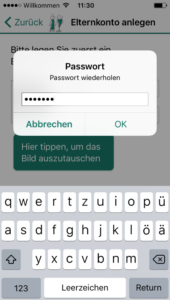
Parents can optionally (as can the children) select a picture of themselves from the picture gallery or take a short selfie for this purpose. The idea is that even children who cannot yet read well can use the pictures to find their way around when logging in.
Parents can use the JusProg app for iOS completely anonymously, without storing personal data on the JusProg servers. The downside of this data protection approach is that forgotten passwords cannot be recovered via the server and, for example, a mail address. In that case, parents would have to uninstall the JusProg app and reinstall it completely.
At least one child account must be set up for the JusProg app for iOS to function meaningfully. The setup of the first child account is started directly after the setup of the first parent account. To do this, parents click on the plus sign next to “Child accounts”.
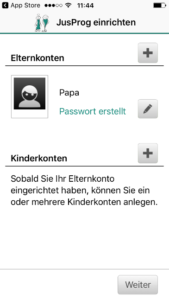
The child account is given a name, usually the child’s name, so that the child can log in later using this name and its own password. Special characters for foreign names are allowed.
A photo / selfie can also be included as a profile picture for children or a profile picture can be chosen from prepared comic avatars, which the children can use for orientation when logging in.

Children’s accounts are also protected with a password, because several children of different ages could use the iPhone or iPad.
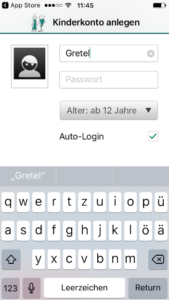
Children’s accounts are also protected with a password, because several children of different ages could use the iPhone or iPad.
The most important selection in a new child account is the choice of age level. In addition to the actual filtering according to age groups, this also dynamically controls the default settings, e.g. for dealing with large portals.
Since parents have the educational privilege, they are free to decide which age level they consider appropriate for their child.
Experience shows that many parents choose an age level higher than the child’s actual age or choose the level “from 16 years” regardless of the actual age, because they want to have the “hard content” (developmentally harmful) filtered out, but prefer the conversation for the content that merely impairs development. This is possible and also a desired behaviour.
The age levels correspond to the legal requirements and the usual levels of the FSK and USK:
- from 0 years
- from 6 years
- from 12 years
- from 16 years
- No age restriction
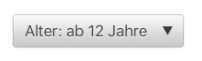
In order to increase user-friendliness and to spare a child who uses the device primarily and frequently from constantly having to enter a new password, there is the option of setting up an auto-login for one of the children’s profiles. The profile with the auto login is automatically logged in when the app is started. A notice box informs parents about this so that they only have the auto-login checked if there is no risk of abuse by younger children.
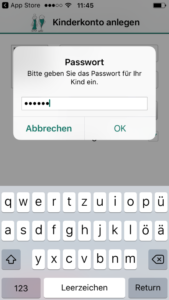
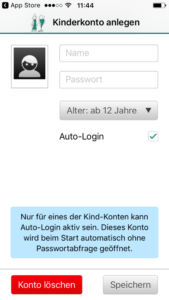
Click on “Save” to create the child account.
After the first child account has been created, further child accounts can optionally be added. Each account has its own age level and settings.
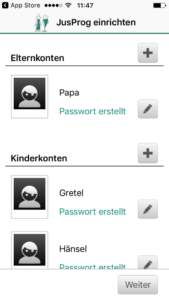
Due to Apple’s strict restrictions in the iOS operating system, the JusProg app for iOS cannot provide bypass protection on its own.
Therefore, after installing and setting up the parent and child accounts, parents are informed in an illustrated step-by-step guide how to set up the bypass protection in the “Settings” of the iPhone or iPad.
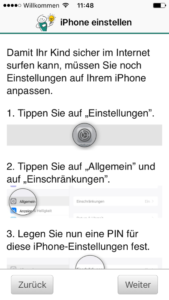
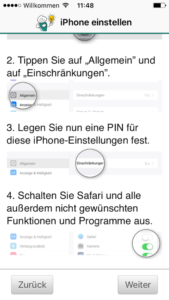
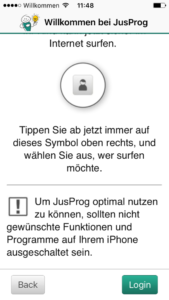
Once these security settings have been made in the iOS operating system (in the “Settings” section), the iOS app is set up so that the child can surf the internet with the appropriate protection for their age group.
Tip: In this FAQ, you will find detailed information and step-by-step instructions on how to make the JusProg app for iOS safe from circumvention in its own block “Protection from circumvention”.
Settings in child accounts
For security reasons, settings for the children’s accounts are only possible for parents who have logged into a parent account by password. If a child has been logged in, e.g. by auto-login, the child must first be logged out and then logged in to the parent account.
The overview of user accounts with the option to log into the parent account can be found in the JusProg browser via the “figure icon” at the top right, click on it.
Tip: The other icons in the bottom row (on the iPad the row slides up) are for browser control (forward, back, start page etc.)
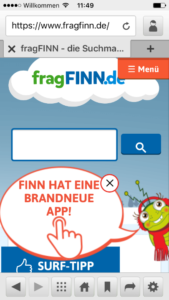
If a child is currently logged in, click on “Logout” for the child and then enter the password for the parent account and click on “Login” (Tip: It is quicker if you only log in as a parent, the child is then automatically logged out).
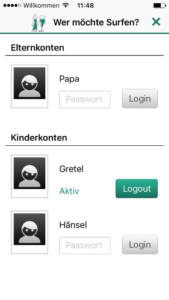
As soon as you are logged in to the parent account, the corresponding button (at the top of the page) can be used to access the “user administration”.
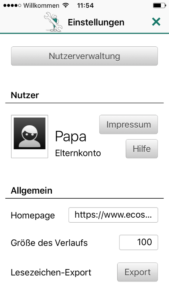
Use the pencil icons next to the individual persons to open their individual configuration options. Children’s accounts offer different configuration options than adult accounts.
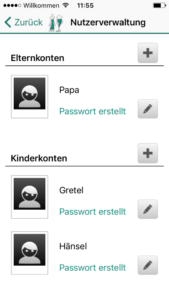
Parents can determine which search engines are offered by default for their children in the JusProg browser. The pre-selection is based on the age level of the child, but can be changed by the parents at any time.
Google, Bing and Yahoo run in SafeSearch mode by default. In this protection mode for children, the portals provide (mainly) unproblematic links and content for children.
To select this, first click on the “Search engines” section in the child’s settings.
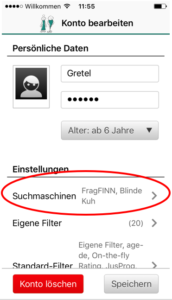
Then you can tick the search engines that are to be offered by the JusProg browser when the child is logged into his or her profile. This setting can be made differently for several children.
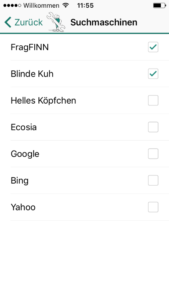
Parents can additionally release or block websites for their children. As a rule, this is not necessary because the JusProg youth protection programme already filters according to the child’s set age level without maintaining domain lists.
However, maybe the website of your child’s school or sports club is not unblocked (JusProg cannot know all regional websites)? Or, for whatever reason, you would prefer your child not to be able to access a website that is actually unlocked? No problem, put the domain on your parents’ list.
This is how it works:
The parent lists (white/black lists) are called up in the child’s “Settings” via the “Own filters” section:
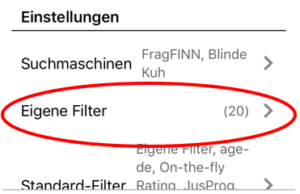
Provided that domains for popular websites are allowed or blocked via the “Large Portals” section, there are already entries in the list. The most recent entries are always at the top.
Further entries can be made via the “+” plus sign.
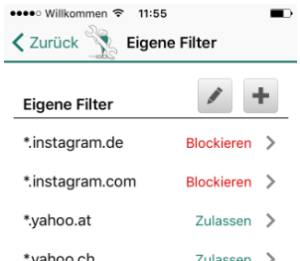
A selection is used to determine whether the domain (abbreviation in technical language: FQDN) is to be blocked or permitted for the child. The entry can be temporarily deactivated with the “Off” switch; the filter behaviour, e.g. via the JusProg filter list, then applies again.
So-called wildcard characters (asterisks) can be inserted at the beginning of the domain so that an entry covers all subdomains including the pure domain at the same time.
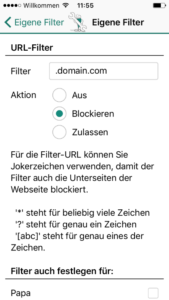
You can enter an entry so that it also applies to other profiles in the JusProg app, thereby saving yourself the effort of entering and managing it.
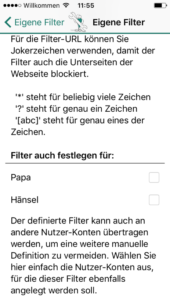
Priorities in filtering?
The parents’ decision has priority over the age ratings made by website operators (age.xml / age-de.xml) and also over the age classification by the JusProg filter list. Only websites that are on the BPjM list as to be blocked cannot be unblocked by parents – but this would be a rather theoretical process anyway.
If your child calls up a website that is not permitted for his or her age group, a so-called “blocking page” is displayed instead of the desired website with information on why the website actually called up was blocked.
However, the filter may have made a mistake (e.g. JusProg cannot know all regional websites of schools and sports clubs) or your child may think for some other reason that you as parents will probably allow him/her to access the desired website – in this case he/she can “wish” for the website from you, i.e. ask you to unblock it.
There are two buttons on the blocking page: “Send message” (if you are not in the vicinity) or “Release directly” (if you are in the vicinity and could release the page immediately).
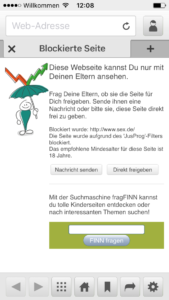
Send Message” Button
When your child clicks on the “Send message” button, a message with the release request for the desired website is saved for you in the parent account. As soon as you log in to your parent account (with your password), you will see the message and can approve the website or deny the request.
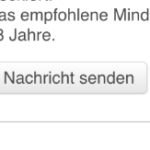
Your child can add a reason to his request why he wants to view the website, e.g. “Need it for school”.
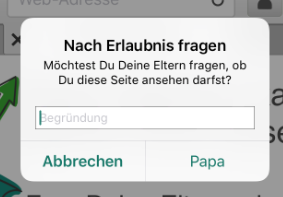
To unlock the website, log in to your parent account (with password). You will then see the “Requests” button and the number of websites you are asked to unlock. You can then respond accordingly.
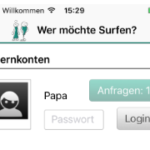
Unblock directly” button
If you are near your child when he or she encounters a blocked page, you can save the diversions via the parent account and unblock the desired website directly. To do this, your child clicks on the button “Unblock directly” on the blocked page.
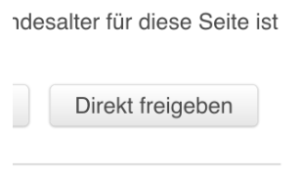
In a window that then opens, you will be asked to enter the parent password. Make sure that your child is not looking over your shoulder when you enter the password. This way you can directly share the website (or not).
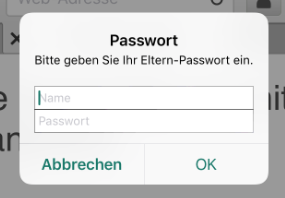
With a separate settings area, parents are asked to decide for particularly popular websites whether their children should be able to access them or not.
If the providers of the major portals make this technically possible, parents can also specify in the setting whether the website can only be accessed in the so-called Safe Mode (e.g. SafeSearch at Google or Youtube). By default, SafeMode is activated for all age groups, if available.
A short info sentence informs about the specific youth protection issues of the website.
The prepared “Great Portals” include:
- Youtube (with SafeSearch)
- Tiktok
- Google (with SafeSearch)
- Bing (with SafeSearch)
- Yahoo
The default settings for which websites are allowed vary per age level.
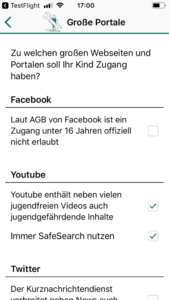
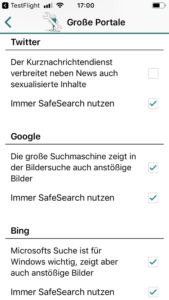
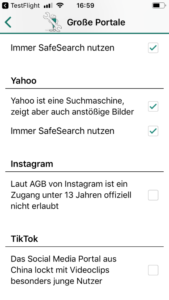
Should the parents’ lists have priority over all other age classifications (except for websites absolutely banned via BPjM)? By default, this is set for all age groups in the settings, but the setting can be adjusted by the parents.
To do this, call up the “Standard filters” section in the children’s settings and then select the item “Own filters”.
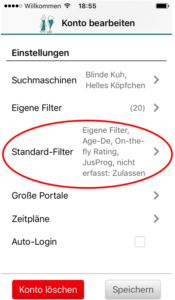
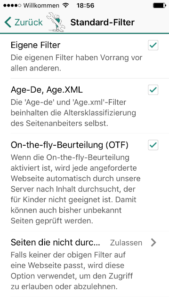
Providers of websites can “inform” the youth protection programme by technical means which age classification they have provided for an entire website or for individual pages. This is done with a so-called “age.xml” or “age-de.xml” file.
Should the provider classification be taken into account via website labels age.xml and age-de.xml? You as a parent can decide whether or not to trust the providers’ self-classification.
In the JusProg app for iOS, both the German age-de.xml and the age.xml resulting from an EU project are technically implemented.
By default, the consideration of age.xml and age-de.xml is initially activated in all age levels.
This is how you can make changes:
In the children’s settings, click on the “Standard filter” area and then select the item “Age-de, Age XML”.
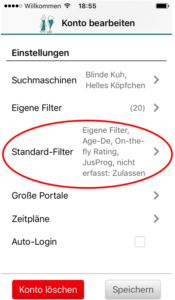
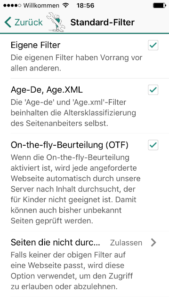
Should websites that are unknown to the system be checked in real time and then displayed or blocked depending on the quick check result?
These are the default settings for whether OTF is activated or not:
- from 0 years: deactivated
- from 6 years: activated
- from 12 years: activated
- from 16 years: deactivated
Note: If OTF is not activated, the system blocks all websites up to age level 12 for which it does not have an age classification. From age level 12 onwards, all unknown websites are then displayed.
This is how you can change the OTF setting:
In the children’s settings, call up the “Standard filter” section and then select the “On-the-fly rating (OTF)”.
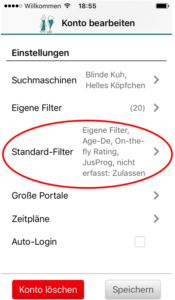
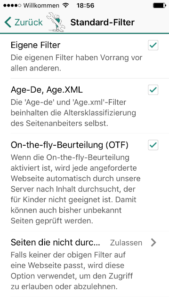
How should the filter react if no classification information is available for a web page? Show or block?
In practice, however, this setting has little relevance and in fact only has an effect if something is not working. Because since the JusProg interface (server) normally always makes a filtering decision, be it by age level when OTF is switched off, “unknown pages” only occur if the JusProg interface is not accessible at some point – but this is extremely rare.
This is the default setting:
- 0 – 11 years: block
- 12 – 17 years: show
You can make changes in the children’s settings in the “Standard settings” section under “Pages that…”.
Parents can specify that a certain child profile is active when the app is started. This is to save a child who uses a device alone or primarily from having to enter the password every time the browser is started.
If a device is used by several children of different ages, then the auto-login should always be set for the youngest child. Otherwise, a younger child could get into the older sibling’s profile by restarting the app or smartphone/tablet.
You can change the setting by ticking the “Auto-Login” box in the children’s “Settings” (child is logged in automatically) or by unchecking the box. The tick can only be set for one child at a time.
Trouble Shooting
The collaboration platform BigBlueButton (BBB), often used in schools, requires the use of a microphone. With iPads and iPhones, Apple only allows this “from the browser” from version iOS 14 onwards, with earlier iOS versions the microphone cannot be used with the BBB browser app, when logging in a black page appears that does not jump on (this is a programming error by BBB that we cannot solve).
As of version iOS 14, the JusProg iOS browser supports microphone use for BigBlueButton, among others, you must use at least JusProg iOS version 2.5.1 for this.
Protection from circumvention
JusProg for iOS (iPhone/iPad) is a stand-alone browser, i.e. similar to Safari, but with child protection functions. So that smart children do not simply use the Safari browser pre-installed on every device (and thus surf the Internet unprotected), they should deactivate it for their child.
Deactivating the Safari browser in the iPhone/iPad is not possible via the JusProg browser (for security reasons, Apple does not allow “third-party intervention” in other apps). The setting is done via the iOS operating system. It’s quite simple, follow our step-by-step instructions.
If the Safari browser has been deactivated for your child, then the Safari icon is no longer displayed, your child can no longer call up the browser. However, the browser is not gone and it is not uninstalled. It can be reactivated at any time and you as parents can continue to use the Safari if you share the device with your child.
You deactivate the Safari browser in the settings of the iOS operating system. Goal: Your child should only be able to use the JusProg child protection browser and no longer (intentionally or out of habit) the unprotected Safari browser.
This is how it works:
Call up the “Settings” of the iPhone/iPad by clicking on the corresponding icon.

The “Screen time” area is then called up. If it is the first time this area is called up, various configuration settings must be confirmed or skipped. Subsequently, password protection is set up for the area:
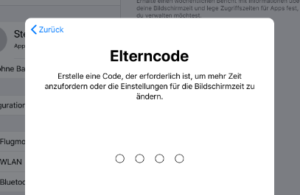
For comprehensive protection, it is specified that the device is that of a child:
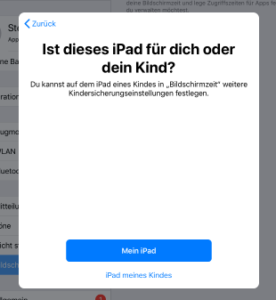
Then select the menu item “Restrictions”:
and in it the selection “Allowed apps”:
![]()
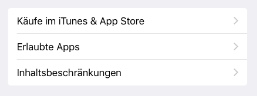
The password PIN for the “Screen time” area (the so-called “Screen time code”) is requested:
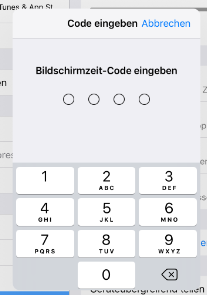
After entering the PIN correctly, the Safari browser can be hidden:
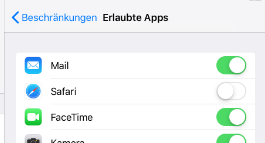
You deactivate the Safari browser in the settings of the iOS operating system. Goal: Your child should only be able to use the JusProg child protection browser and no longer (intentionally or out of habit) the unprotected Safari browser.
With version 12.0 of its iOS operating system, Apple has “moved” and slightly changed the functionality for disabling Safari within the settings.
This is how it works on iOS with version numbers lower than 12.0:
Click on the corresponding icon to call up the “Settings” of the iOS device.

Then select the “General” area
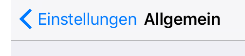
and then call up the “Restrictions”. If these are not yet activated, they must first be activated by clicking on “Activate restrictions”.
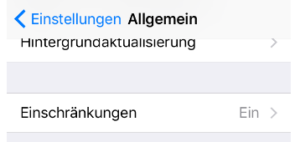
Parents are asked to select a password for managing the restrictions, a 4-digit combination of numbers, and to confirm it by entering it twice.
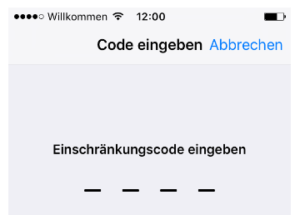
Once the “Restrictions” are set up, a slider can be used to prevent the use of certain apps, in this case the Safari browser:
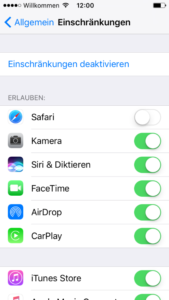
Only the native Safari browser can be deactivated via the iOS settings in a password-protected manner (instructions for this: see above), so that the children only have the JusProg child protection browser for surfing.
To prevent minors from switching to another browser such as Google Chrome or Firefox, their installation via the Apple App Store should be prevented.
In the Apple App Store, other browsers such as Google Chrome or Firefox are marked with the age level “from 17 years”. So you only have to specify in the settings of the iOS operating system that your child is not allowed to install apps with the age level “from 17” and he or she cannot download any other browsers onto the operating system.
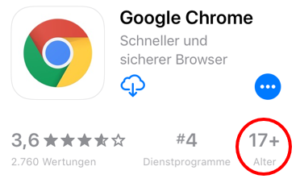
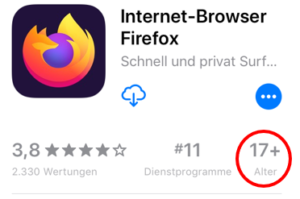
Alternatively, you can and should specify (especially for younger children) that only apps with your consent (i.e. your password) may be installed anyway, regardless of the age level specified for app installations.
The apps in the Apple App Store have an age classification. Apps for adults only have an age rating of “17 years and older” at Apple. Since users with browsers without parental controls (i.e. Google Chrome or Firefox, for example) can also access websites unsuitable for children, browsers (except the native Safari, which is inconsistent) have an age rating of “17+” in the Apple App Store.
This is how you can set an age level for app installation:
First call up the “Settings” of the iOS operating system via the corresponding icon.

In the “Settings”, the “Screen time” area is selected.
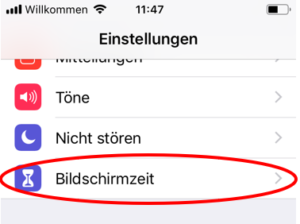
… and in the menu that then opens, select “Restrictions”:
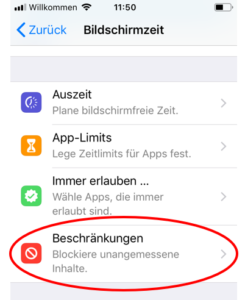
Parents must enter the PIN for the settings (so-called “screen time code”). If this has not yet been created, the PIN must first be created.
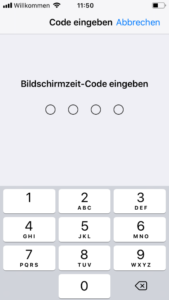
The age restriction for apps is located in the “Content Restrictions” section
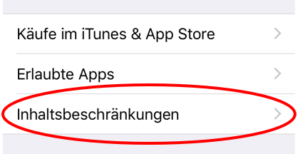
… and therein in “Apps
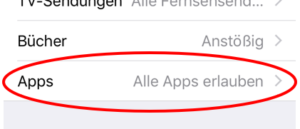
Here you can now select an age level below “17+”, e.g. by clicking on “12+”:
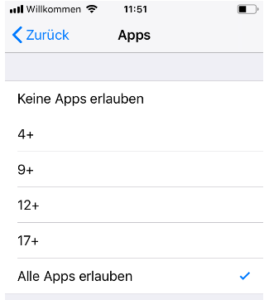
Apps with a rating higher than the age level specified here cannot be installed for minors via the App Store. This applies not only to browsers, but also to mobile games, for example.
The setting for the age restriction for the installation of apps in the iOS operating system up to version 12.0 is very similar to the iOS versions from version 12.0 – see the instructions above.
However, in the old versions before iOS 12.0 there is no “Screen time” button, but the functionality can be found under Settings | General | Restrictions | Activate restrictions (security code) | Allowed content | Apps
The Apple App Store can generally be password-protected so that new apps can only be installed with the parents’ permission.
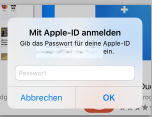
If Touch ID is activated and connected to the “finger” of the parents, a fingerprint will be requested for each installation via the Apple App Store anyway. The same applies to Face ID. Touch ID can be set (from version 12.0) via “Settings” / “Touch ID & Code” and requires a separate password entry.
Touch ID can be activated or deactivated specifically for the App Store.
Provided that Touch ID or Face ID is not activated, “Password settings” can be activated for the App Store. Instructions: https://support.apple.com/de-de/HT204030
Parents can set access to the Apple App Store and the option to install alternative browsers, for example, directly for their children from iOS version 13.0.
To do this, go to the “Screen time” section in the “Settings” of the iOS operating system and then to the menu item “Purchases in iTunes & App Store”.
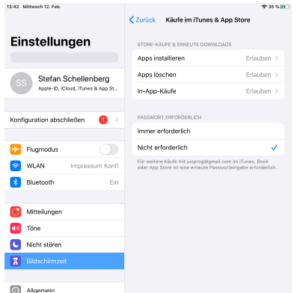
Here you can set:
- Install apps: Do not allow (if no further apps are to be installed in principle)
- Password required”: Always required
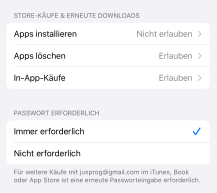
With the menu item
- “Delete apps”: Do not allow
the deletion of the JusProg app (JusProg child protection browser) can also be prevented.
Limit surfing times
Parents can set surfing times in the parental control programme for iOS during which their children can go online with the JusProg app.
The “schedules” have two dimensions:
- In which time slots are minors allowed to surf?
- How long are the minors allowed to surf within the time slots?
By default, no surfing time limit is set, but it can be set up by the parents.
The limits can be set individually per day (e.g. no surfing during school hours on weekdays and a larger surfing quota at the weekend) or for an entire week.
Call up the “Schedules” section in the “Settings” of the children’s account. The settings are made per child and can therefore also be different per child – the older sibling can, for example, get more surfing time than the younger one.
By default, the surfing time limit is deactivated. To activate it, please uncheck “Use without time limit allowed”.
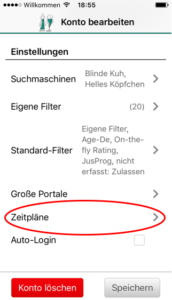
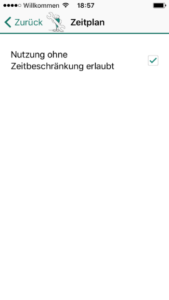
You can then define new times-of-use by clicking on the plus- minus sign.
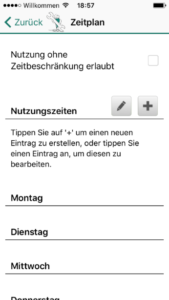
Specify whether the time of use is to be limited to a certain time quota (“Duration”) or to a certain period of time (“Daily limit”). You can then either make settings per weekday or simplify the entry by selecting “Whole week” – then the same rules apply on all weekdays.
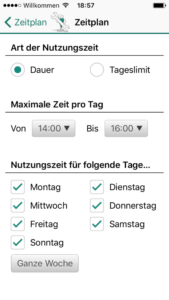
If you want to edit a time of use, click on the green tick; to delete it, click on the red cross. After setting up the schedules, the schedule calendar is displayed in the children’s settings.
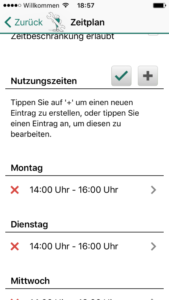
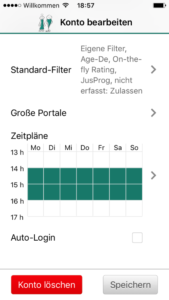
The JusProg parental control programme for iPhone/iPad can “only” limit the surfing times with the JusProg browser – Apple does not allow more.
However, you can regulate the entire screen time of the iPhone or iPad in the “Settings” of the iOS operating system. To do this, go to the “Settings” section and select (from iOS version 12.0) the menu item “Screen time”. You can and should secure the settings you make there with a secret PIN.
Data protection
The privacy policy for the JusProg app for iOS (iPhone/iPad) can be found here: Datenschutzerklärung
Uninstall app
The JusProg app is not normally protected against uninstallation. You can uninstall the iOS app like any other app (long click on the icon until it wobbles, then click on the cross).
Caution: When you uninstall the JusProg app, all settings are also deleted. If you then reinstall the JusProg app, it must be reconfigured.
Note: The bypass protection of the JusProg parental control programme does not come from an uninstall protection for the app. You can prevent your child from surfing unprotected by preventing the use of the Safari browser and the installation of other browsers. We explain how to do this in this FAQ in the section “Protection against circumvention”.
If your child unauthorisedly uninstalls the JusProg app and you have made the described security settings, he or she will not be able to surf the internet at all (until the JusProg app is reinstalled or Safari is unblocked).
Tip: If you still want to protect apps against uninstallation, you can do this from iOS version 13.0. How to do this is explained in the section “Protection against circumvention” in the answer to the question “Restrict access to App Store”.

