Installation
Das JusProg-Jugendschutzprogramm für iOS (iPhone/iPad) ist kostenlos erhältlich im Apple App Store mit dem Suchwort „JusProg“ oder mit diesem Link (im iPhone oder iPad öffnen): JusProg – Kinderschutzbrowser
JusProg für iOS ist kostenfrei erhältlich im Apple App Store, der auf jedem iOS-Handy vorinstalliert ist. Die App wird nur auf Geräten angezeigt, die technisch unterstützt werden, also ab iOS-Version 9.0.
Die App ist am schnellsten zu finden mit dem Suchwort „JusProg“. Die Installation erfolgt wie bei jeder App aus dem Apple App Store:
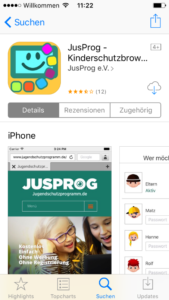
Mit Klick auf „Öffnen“ im App-Store oder Klick auf das JusProg-Icon in der App-Übersicht startet die eigentliche Installation:
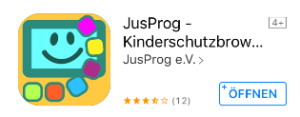

Die Eltern werden mit einem freundlichen Screen in JusProg-Grün empfangen. Der Klick auf „Los geht’s“ führt in die Installation.

Für eine sinnvolle Nutzung der iOS-App wird mindestens ein sogenanntes „Elternkonto“ benötigt, deshalb wird dessen Einrichtung direkt im Anschluss an die Installation gestartet.
Mit dem Elternkonto können dann Kinderkonten angelegt und verwaltet werden, Webseiten zusätzlich freigegeben werden und weitere Einstellungen vorgenommen werden.
Der Zugang zum Elternkonto wird mit einem Passwort geschützt, um Missbrauch durch Minderjährige zu verhindern. Deshalb müssen die Eltern bei der Einrichtung zunächst selbst ein Passwort wählen, das mindestens 5 Zeichen lang sein muss. Die Eingabe des Passwortes erfolgt verdeckt mit Punkten, falls das Kind bei der Einrichtung über die Schulter schaut. Das Passwort muss zur Sicherheit doppelt eingeben werden.
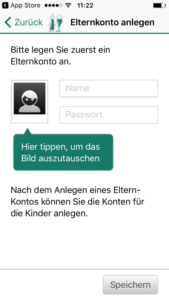
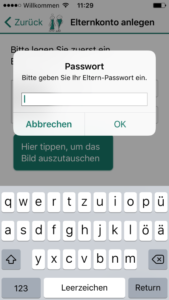
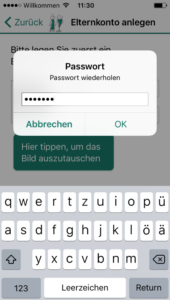
Eltern können optional (wie auch die Kinder) noch ein Bild von sich aus der Bildergalerie auswählen bzw. kurz ein Selfie zu diesem Zweck anfertigen. Die Idee ist, dass sich auch Kinder, die noch nicht gut lesen können, über die Bilder beim Login orientieren.
Eltern können die JusProg-App für iOS komplett anonym nutzen, ohne persönliche Daten auf den JusProg-Servern zu speichern. Die Kehrseite dieses Datenschutz-Ansatzes ist, dass vergessene Passworte nicht über den Server und z.B. eine Mailadresse wieder hergestellt werden können. In dem Fall müssten Eltern die JusProg-App deinstallieren und komplett neu installieren.
Es muss mindestens ein Kinderkonto eingerichtet werden, damit die JusProg-App für iOS sinnvoll funktionieren kann. Die Einrichtung des ersten Kinderkontos wird direkt im Anschluss an die Einrichtung des ersten Elternkontos gestartet. Eltern klicken dazu auf das Plus-Zeichen bei „Kinderkonten“.
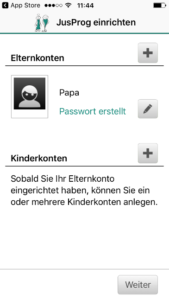
Das Kinderkonto bekommt einen Namen, üblicherweise den Name des Kindes, damit sich das Kind später über diesen Namen und sein eigenes Passwort einloggen kann. Sonderzeichen für ausländische Namen sind erlaubt.
Auch für Kinder kann ein Foto / Selfie als Profilbild eingebunden werden oder aus vorbereiteten Comic-Avataren ein Profilbild gewählt, über das die Kinder sich beim Login orientieren können.

uch Kinderkonten sind mit einem Passwort geschützt, denn es könnten ja mehrere Kinder unterschiedlichen Alters das iPhone oder iPad nutzen.
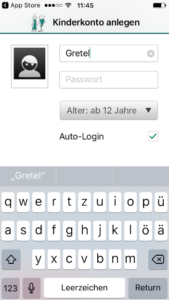
Auch Kinderkonten sind mit einem Passwort geschützt, denn es könnten ja mehrere Kinder unterschiedlichen Alters das iPhone oder iPad nutzen.
Die wichtigste Auswahl in einem neuen Kinderkonto ist die Wahl der Altersstufe. Darüber wird neben der eigentlichen Filterung nach Altersklassen auch dynamisch die Voreinstellungen z.B. für den Umgang mit Großen Portalen gesteuert.
Da Eltern das Erziehungsprivileg haben, können sie frei entscheiden, welche Altersstufe sie für ihr Kind als die angemessene erachten.
Erfahrungsgemäß wählen viele Eltern eine Altersstufe höher als das Kind tatsächlich alt ist oder wählen unabhängig vom tatsächlichen Alter die Stufe „ab 16 Jahre“, da sie die „harten Inhalte“ (entwicklungsgefährdend) herausgefiltert haben möchten, aber für die lediglich entwicklungsbeeinträchtigenden Inhalte das Gespräch bevorzugen. Dies ist möglich und auch ein gewünschtes Verhalten.
Die Altersstufen entsprechen den gesetzlichen Vorgaben und dem bei FSK und USK üblichen Stufen:
- ab 0 Jahren
- ab 6 Jahren
- ab 12 Jahren
- ab 16 Jahren
- Keine Altersbeschränkung
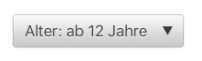
Um die Nutzerfreundlichkeit zu erhöhen und einem Kind, das das Gerät vornehmlich und häufig nutzt, die ständig neue Passwort-Eingabe zu ersparen, gibt es optional die Möglichkeit, ein Auto-Login für eines der Kinderprofile einzurichten. Das Profil mit dem Auto-Login wird bei Start der App automatisch eingeloggt. Ein Hinweiskasten informiert die Eltern darüber, damit sie das Auto-Login nur gecheckt lassen, wenn es kein Missbrauchsrisiko durch jüngere Kinder gibt.
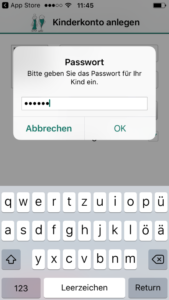
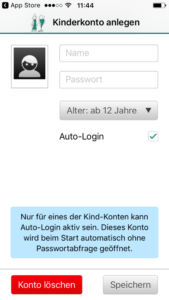
Mit Klick auf „Speichern“ ist das Kinderkonto angelegt.
Nachdem das erste Kinderkonto angelegt wurde, können optional weitere Kinderkonten ergänzt werden. Jedes Konto hat eine eigene Altersstufe und eigene Einstellungen.
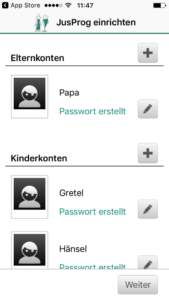
Wegen der scharfen Restriktionen durch Apple im iOS-Betriebsssystem kann die JusProg-App für iOS nicht eigenständig für einen Umgehungsschutz sorgen.
Deshalb werden die Eltern nach Installation und Einrichtung der Eltern- und Kinderkonten in einer bebilderten Schritt-für-Schritt-Anleitung informiert, wie sie den Umgehungsschutz in den „Einstellungen“ des iPhones oder iPads einrichten können.
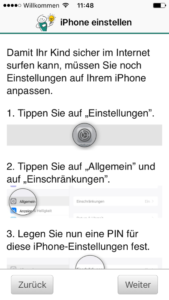
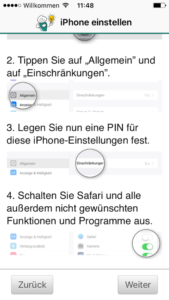
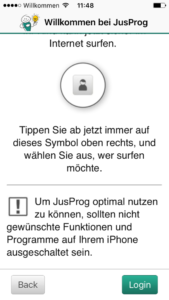
Wenn diese Sicherheitseinstellungen im iOS-Betriebssystem (im Bereich „Einstellungen“) soweit vorgenommen wurden, ist die iOS-App soweit eingerichtet, dass das Kind mit zu seiner Altersstufe passendem Schutz im Internet surfen kann.
Tipp: In diesen FAQ finden Sie im eigenen Block „Schutz vor Umgehung“ detaillierte Informationen und Schritt-für-Schritt-Anleitungen, wie Sie die JusProg-App für iOS umgehungssicher machen.
Einstellungen in Kinderkonten
Einstellungen für die Kinderkonten sind aus Sicherheitsgründen nur für Eltern möglich, die sich per Passwort in ein Elternkonto eingeloggt haben. Wurde ein Kind z.B. per Auto-Login eingeloggt, muss dieses erst ausgeloggt und dann in das Elternkonto eingeloggt werden.
Die Übersicht der Nutzerkonten mit der Möglichkeit zum Login in das Elternkonto finden Sie im JusProg-Browser über das „Figuren-Icon“ oben rechts, klicken Sie darauf.
Tipp: Die anderen Icons in der unteren Zeile (auf dem iPad rutscht die Zeile nach oben) dienen der Browser-Steuerung (Vor, Zurück, Startseite etc.)
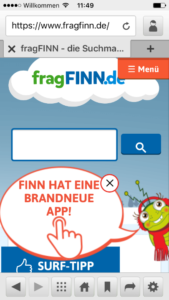
Sofern gerade ein Kind eingeloggt ist, klicken Sie beim Kind auf „Logout“ und geben anschließend beim Elternkonto das Passwort ein und klicken auf „Login“ (Tipp: Schneller geht es, wenn sie sich nur als Eltern einloggen, das Kind wird dann automatisch ausgeloggt).
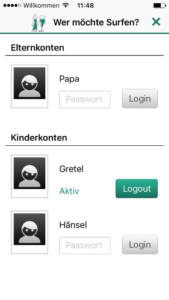
Sobald Sie im Elternkonto eingeloggt sind, kann über den entsprechenden Button (oben auf der Seite) die „Nutzerverwaltung“ aufgerufen werden.
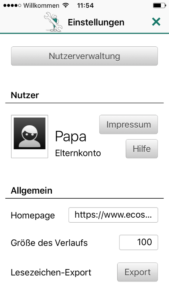
Über die Stift-Icons bei den einzelnen Personen öffnen Sie deren individuelle Konfigurationsmöglichkeiten. Kinderkonten bieten andere Möglichkeiten zur Konfiguration als Erwachsenenkonten.
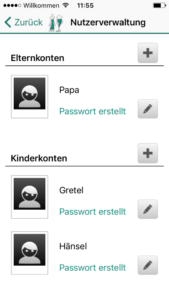
Eltern können festlegen, welche Suchmaschinen standardmäßig für ihre Kinder im JusProg-Browser angeboten werden. Die Vorauswahl richtet sich nach der Altersstufe des Kindes, kann jedoch durch die Eltern jederzeit geändert werden.
Google, Bing und Yahoo laufen standardmäßig im SafeSearch-Modus. In diesem Schutz-Modus für Kinder liefern die Portale (vorwiegend) für Kinder unproblematische Links und Inhalte.
Klicken Sie zur Auswahl in den Einstellungen des Kindes zunächst auf den Bereich „Suchmaschinen“.
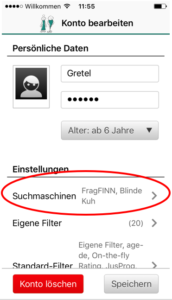
Anschließend könne Sie per Häkchen-Setzen diejenigen Suchmaschinen bestimmen, die vom JusProg-Browser angeboten werden sollen, wenn das Kind eingeloggt in sein Profil surft. Diese Einstellung kann bei mehreren Kindern unterschiedlich vorgenommen werden.
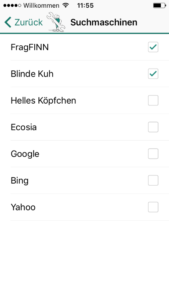
Eltern können für ihre Kinder Webseiten zusätzlich freigeben oder blockieren. Im Regelfall ist dies nicht notwendig, denn das JusProg-Jugendschutzprogramm filtert bereits ohne Pflege von Domain-Listen entsprechend der eingestellten Altersstufe des Kindes.
Möglicherweise ist jedoch die Webseite der Schule oder des Sportvereins Ihres Kindes nicht freigeschaltet (JusProg kann nicht alle regionale Webseiten kennen)? Oder Sie möchten gern, warum auch immer, dass Ihr Kind eine eigentlich freigeschaltete Webseite besser doch nicht aufrufen können soll? Kein Problem, setzen Sie die Domain auf Ihre Elternliste.
So geht’s:
Die Elternlisten (White-/Black-Lists) werden in den „Einstellungen“ des Kindes über den Bereich „Eigene Filter“ aufgerufen:
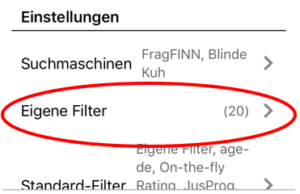
Sofern über den Bereich „Große Portale“ die Domains für populäre Webseiten erlaubt oder blockiert sind, gibt es bereits Einträge in der Liste. Die neuesten Einträge stehen jeweils oben.
Über das „+“-Pluszeichen können weitere Einträge vorgenommen werden.
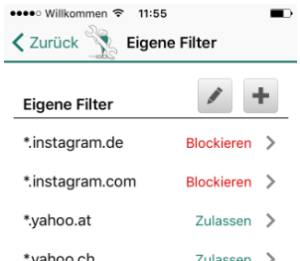
Dabei wird über eine Auswahl festgelegt, ob die Domain (Kürzel in der Fachsprache: FQDN) für das Kind blockiert oder zugelassen werden soll. Mit dem Schalter „Aus“ kann der Eintrag vorübergehend deaktiviert werden, es gilt dann wieder das Filterverhalten z.B. über die JusProg-Filterliste.
Es können am Anfang der Domain sogenannte Jokerzeichen (Sternchen) eingesetzt werden, damit ein Eintrag zugleich alle Subdomains inklusive der reinen Domain abdeckt.
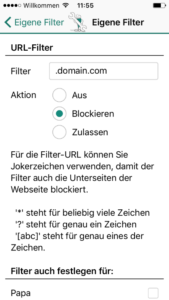
Sie können bei einem Eintrag eingeben, dass er zugleich auch für andere Profile der JusProg-App gelten soll und sich dadurch Mühe bei der Eingabe und Verwaltung ersparen.
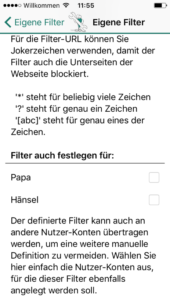
Prioritäten bei der Filterung?
Die Elternentscheidung steht in der Priorität über der von Webseiten-Betreibern vorgenommenen Altersbewertungen (age.xml / age-de.xml) und auch über der Altersklassifizierung durch die JusProg-Filterliste. Lediglich Webseiten, die auf der BPjM-Liste als zu blockieren stehen, können nicht durch Eltern freigeschaltet werden – dies wäre jedoch ohnehin ein eher theoretischer Vorgang.
Wenn Ihr Kind eine für seine Altersstufe nicht erlaubte Webseite aufruft, wird ihm statt der gewünschten Webseite eine sogenannten „Blocking-Seite“ angezeigt mit Informationen, warum die eigentlich aufgerufene Webseite blockiert wurde.
Möglicherweise hat der Filter aber einen Fehler gemacht (z.B. kann JusProg nicht alle regionalen Webseiten von Schulen und Sportvereinen kennen) oder Ihr Kind ist aus anderem Grund der Meinung, dass Sie als Eltern ihm die gewüschte Seite wahrscheinlich erlauben werden – dann kann es sich die Seite von Ihnen „wünschen“, Sie also um Freigabe bitten.
Es gibt dazu auf der Blockingseite zwei Buttons: „Nachricht senden“ (falls Sie nicht in der Nähe sind) oder „Direkt freigeben“ (falls Sie in der Nähe sind und die Seite umgehend freigeben könnten).
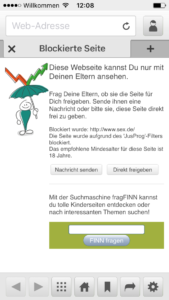
Button „Nachricht senden“
Wenn Ihr Kind auf den Button „Nachricht senden“ klickt, wird für Sie eine Message mit der Freigabe-Bitte zu der gewünschten Webseite im Elternaccount hinterlegt. Sobald Sie sich (mit Ihrem Passwort) in Ihren Elternaccount einloggen, sehen Sie die Nachricht und können die Webseite freigeben oder die Bitte verneinen.
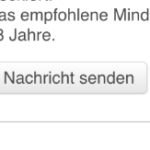
Ihr Kind kann seiner Bitte eine Begründung beifügen, warum er die Webseite ansehen möchte, z.B. „Brauche ich für die Schule“.
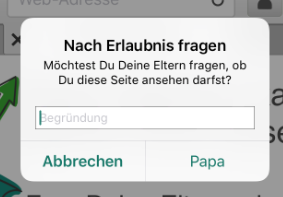
Um die Webseite freizuschalten, loggen Sie sich in Ihr Elternkonto ein (mit Passwort). Sie sehen dann den Button „Anfragen“ und die Anzahl der Webseiten, um deren Freischaltung Sie gebeten werden. Sie können dann entsprechend reagieren.
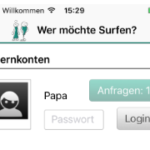
Button „Direkt freigeben“
Wenn Sie in der Nähe Ihres Kindes sind, während dieses auf eine geblockte Seite stößt, können Sie den Umweg über das Elternkonto sparen und die gewünschte Webseite direkt freigeben. Dazu klickt Ihr Kind auf der Blockingseite auf den Button „Direkt freigeben“.
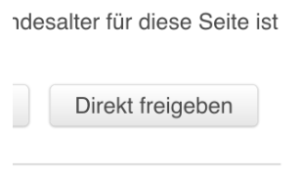
In einem sich dann öffnenden Fenster werden Sie um Eingabe des Elternpasswortes gebeten. Achten Sie darauf, dass Ihnen Ihr Kind bei der Passwort-Eingabe nicht über die Schulter blickt. Auf diese Weise können Sie die Webseite direkt freigeben (oder auch nicht).
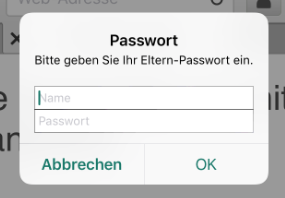
Mit einem gesonderten Einstellungsbereich werden Eltern aufgefordert, für besonders populäre Webseiten zu entscheiden, ob ihre Kinder diese aufrufen können sollen oder nicht.
Sofern die Anbieter der Großen Portale dies technisch ermöglichen, können Eltern bei der Einstellung auch festlegen, ob die Webseite nur im sogenannten Safe Mode (z.B. SafeSearch bei Google oder Youtube) aufgerufen werden kann. Standardmäßig ist der SafeMode, sofern vorhanden, für alle Altersstufen aktiviert.
Ein kurzer Info-Satz informiert über die spezifische Jugendschutzproblematik der Webseite.
Zu den vorbereiteten „Großen Portalen“ gehört:
- Youtube (mit SafeSearch)
- Tiktok
- Google (mit SafeSearch)
- Bing (mit SafeSearch)
- Yahoo
Die Voreinstellungen, welche Webseiten erlaubt sind, variieren pro Altersstufe.
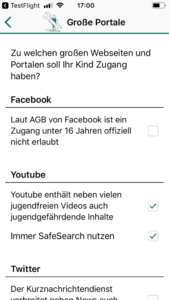
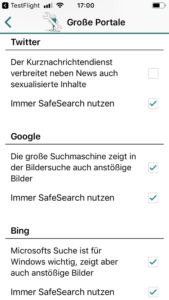
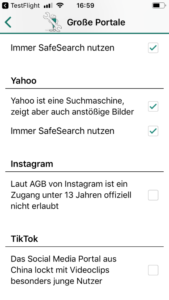
Sollen die Elternlisten Vorrang haben vor allen anderen Altersklassifizierungen (außer via BPjM absolut verbotene Webseiten)? Standardmäßig ist dies so für alle Altersstufen in den Einstellungen hinterlegt, die Einstellung kann jedoch von den Eltern angepasst werden.
Rufen Sie dazu in den Kinder-Einstellungen den Bereich „Standard-Filter“ auf und wählen dann den Punkt „Eigene Filter“.
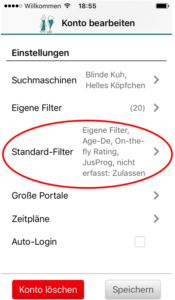
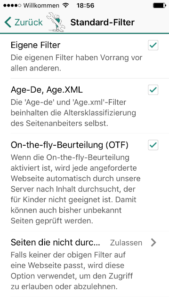
Anbieter von Webseiten können dem Jugendschutzprogramm auf technischem Weg „mitteilen“, welche Altersklassifizierung sie für eine gesamte Webseite oder für Einzelseiten vorgesehen haben. Die geschieht mit einer sogenannten „age.xml“- oder „age-de.xml“-Datei.
Soll die Anbieterklassifizierung via Webseiten-Label age.xml und age-de.xml berücksichtigt werden? Sie als Eltern können entscheiden, ob sie der Selbstklassifizierung der Anbieter vertrauen oder nicht.
In der JusProg-App für iOS ist sowohl das deutsche age-de.xml als auch das aus einem EU-Projekt hervorgegangene age.xml technisch implementiert.
Standardmäßig ist die Berücksichtigung von age.xml und age-de.xml in allen Altersstufen zunächst aktiviert.
So können Sie Änderungen vornehmen:
Klicken Sie in den Kinder-Einstellungen auf den Bereich „Standard-Filter“ und wählen dann den Punkt „Age-de, Age XML“.
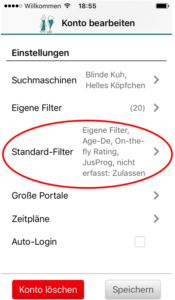
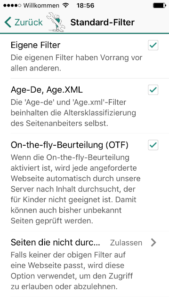
Sollen dem System bislang unbekannte Webseiten ggfls. einer Echtzeitprüfung unterzogen und dann abhängig vom Schnellprüf-Ergebnis angezeigt oder blockiert werden?
Dies sind die Standard-Einstellungen, ob OTF aktiviert bzw. nicht aktiviert ist:
- ab 0 Jahren: deaktiviert
- ab 6 Jahren: aktiviert
- ab 12 Jahren: aktiviert
- ab 16 Jahren: deaktiviert
Hinweis: Wenn OTF nicht aktiviert ist, blockiert das System bis zur Altersstufe 12 alle Webseiten, zu denen es keine Altersklassifizierung vorliegen hat. Ab der Altersstufe 12 werden dann alle unbekannten Webseiten angezeigt.
So können Sie die OTF-Einstellung ändern:
Rufen Sie in den Kinder-Einstellungen den Bereich „Standard-Filter“ auf und wählen dann den „On-the-fly-Beurteilung (OTF)“.
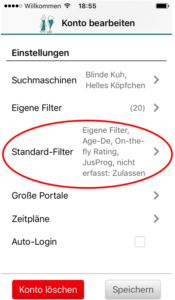
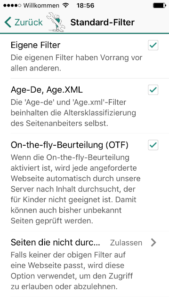
Wie soll der Filter reagieren, wenn zu einer Webseite keine Klassifizierungsinformationen vorliegen? Anzeigen oder blockieren?
In der Praxis hat diese Einstellung jedoch nur wenig Relevanz und wirkt sich faktisch nur dann aus, wenn irgendetwas nicht funktioniert. Denn da die JusProg-Schnittstelle (Server) normalerweise immer eine Filterentscheidung trifft, sei es bei ausgeschaltetem OTF nach Altersstufen, kommen „unbekannte Seiten“ nur dann vor, sollte die JusProg-Schnittstelle einmal nicht erreichbar sein – das ist allerdings extrem selten.
Standardmäßig gilt diese Voreinstellung:
- 0 – 11 Jahre: blockieren
- 12 – 17 Jahre: anzeigen
Änderungen können Sie in den Kinder-Einstellungen im Bereich „Standard-Einstellungen“ beim Punkt „Seiten, die…“ vornehmen.
Eltern können festlegen, dass beim Start der App ein bestimmtes Kinderprofil aktiv ist. Damit soll einem Kind, das ein Gerät allein oder vornehmlich nutzt, erspart werden, bei jedem Browserstart das Passwort eingeben zu müssen.
Wenn ein Gerät von mehreren Kindern unterschiedlicher Altersstufen genutzt wird, dann sollte das Auto-Login immer für das jüngste Kind eingestellt sein. Andernfalls könnte ein jüngeres Kind durch Neustart der App oder des Smartphones / Tablets in das Profil des älteren Geschwister kommen.
Sie können die Einstellung ändern, indem Sie bei den Kinder-„Einstellungen“ beim „Auto-Login“ einen Haken setzen (Kind wird automatisch eingeloggt) oder den Haken entfernen. Es kann immer nur bei einem Kind der Haken gesetzt werden.
Trouble Shooting
Die häufig in Schulen genutzte Kollaborations-Plattform BigBlueButton (BBB) setzt die Nutzung eines Mikrofons voraus. Bei iPads und iPhones lässt Apple dies „aus dem Browser heraus“ erst ab der Version iOS 14 zu, mit früheren iOS-Versionen kann das Mikrofon nicht mit der BBB-Browseranwendung genutzt werden, beim Login erscheint eine schwarze Seite, die nicht weiterspringt (dies ist ein Programmierfehler von BBB, den wir nicht lösen können).
Ab der Version iOS 14 unterstützt der JusProg-iOS-Browser die Mikrofonnutzung u.a. für BigBlueButton, Sie müssen dafür mindestens die JusProg-iOS-Version 2.5.1 nutzen.
Schutz vor Umgehung
JusProg für iOS (iPhone/iPad) ist ein eigenständiger Browser, also so ähnlich wie der Safari, aber mit Kinderschutzfunktionen. Damit pfiffige Kinder nicht einfach den auf jedem Gerät vorinstallieren Safari-Browser nutzen (und damit ungeschützt im Internet surfen), sollten sie diesen für Ihr Kind deaktivieren.
Die Deaktivierung des Safari-Browsers im iPhone/iPad ist nicht über den JusProg-Browser möglich (aus Sicherheitsgründen erlaubt Apple kein „Fremdeinwirken“ auf andere Apps). Die Einstellung erfolgt über das iOS-Betriebssystem. Es geht ganz einfach, folgen Sie unserer Schritt-für-Schritt-Anleitung.
Wenn der Safari-Browser für Ihr Kind deaktiviert wurde, dann wird das Icon des Safaris nicht mehr angezeigt, Ihr Kind kann den Browser nicht mehr aufrufen. Der Browser ist aber nicht weg und auch nicht deinstalliert. Er kann jederzeit wieder aktiviert werden und Sie als Eltern können den Safari, wenn sie das Gerät mit Ihrem Kind teilen, auch weiterhin benutzen.
Den Safari-Browser deaktivieren Sie in den Einstellungen des iOS-Betriebssystems. Ziel: Ihr Kind soll nur noch den JusProg-Kinderschutzbrowser benutzen können und nicht mehr (absichtlich oder aus Gewohnheit) den ungeschützten Safari-Browser.
So geht’s:
Rufen Sie durch einen Klick auf das entsprechende Icon die „Einstellungen“ des iPhone/iPad auf.

Anschließend wird der Bereich „Bildschirmzeit“ aufgerufen. Wenn es der Erstaufruf dieses Bereiches ist, müssen verschiedene Konfigurationseinstellungen bestätigt oder übersprungen werden. Anschließend wird für den Bereich ein Passwortschutz eingerichtet:
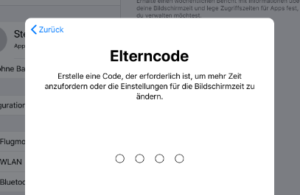
Für umfassenden Schutz wird festgelegt, dass es sich um das Gerät eines Kindes handelt:
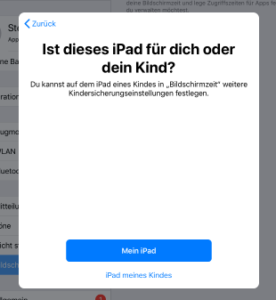
Anschließend wird der Menüpunkt „Beschränkungen“ gewählt:
![]()
und darin die Auswahl „Erlaubte Apps“:
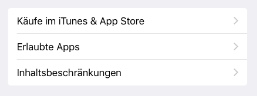
Es wird die Passwort-PIN für den Bereich „Bildschirmzeit“ (der sogenannte „Bildschirmzeit-Code“) abgefragt:
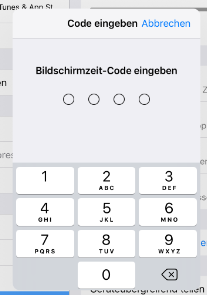
Nach richtiger Eingabe der PIN kann der Safari-Browser ausgeblendet werden:
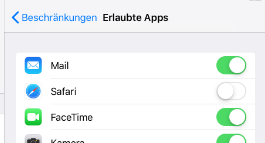
Den Safari-Browser deaktivieren Sie in den Einstellungen des iOS-Betriebssystems. Ziel: Ihr Kind soll nur noch den JusProg-Kinderschutzbrowser benutzen können und nicht mehr (absichtlich oder aus Gewohnheit) den ungeschützten Safari-Browser.
Apple hat mit der Version 12.0 seines iOS-Betriebssystems die Funktionalität zum Deaktivieren des Safari innerhalb der Einstellungen „umgezogen“ und leicht verändert.
So geht’s beim iOS mit Versionsnummern kleiner als 12.0:
Rufen Sie durch Klick auf das entsprechende Icon die „Einstellungen“ des iOS-Gerätes auf.

Anschließend wählen Sie den Bereich „Allgemein“
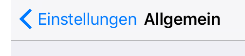
und anschließend rufen sie die „Einschränkungen“ auf. Sind diese noch nicht aktiviert, müssen sie zunächst mit Klick auf „Einschränkungen aktivieren“ aktiviert werden.
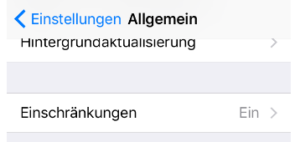
Eltern werden bei der Einrichtung aufgefordert, für die Verwaltung der Einschränkungen ein Passwort auszuwählen, eine 4-stellige Ziffernkombination, und diese mit doppelter Eingabe zu bestätigen.
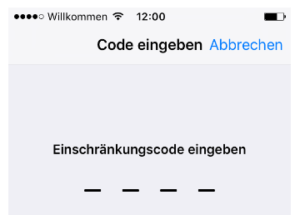
Sobald die „Einschränkungen“ eingerichtet sind, kann per Schieberegler die Nutzung bestimmter Apps unterbunden werden, in diesem Fall des Safari-Browsers:
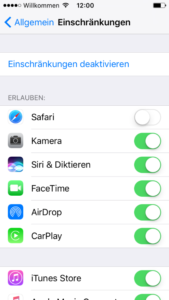
Über die iOS-Einstellungen lässt sich nur der systemeigene Safari-Browser passwortgeschützt deaktivieren (Anleitung dazu: siehe oben), damit die Kinder nur den JusProg-Kinderschutzbrowser zum Surfen haben.
Damit die Minderjährigen nicht auf einen anderen Browser wie z.B. Google Chrome oder Firefox ausweichen, sollte deren Installation über den Apple App Store unterbunden werden.
Im Apple App-Store sind andere Browser wie der Google Chrome oder der Firefox mit der Altersstufe „ab 17 Jahren“ versehen. Sie müssen also nur in den Einstellungen des iOS-Betriebssystems festlegen, dass Ihr Kind keine Apps mit der Altersstufe „ab 17“ installieren darf und es kann keine weiteren Browser auf das Betriebssystem laden.
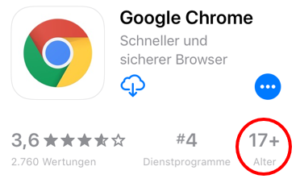
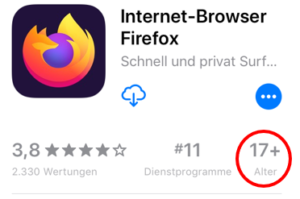
Alternativ können und sollten Sie (insbesondere bei jüngeren Kindern) festlegen, dass ohnehin nur Apps mit Ihrer Zustimmung (also Ihrem Passwort) installiert werden dürfen, unabhängig von der für App-Installationen festgelegten Altersstufe.
Die Apps im Apple App Store haben eine Altersklassifizierung. Apps nur für Erwachsene haben bei Apple die Altersstufe „ab 17 Jahren“. Da Nutzer mit Browsern ohne Kinderschutzfunktion (also z.B. Google Chrome oder Firefox) auch für Kinder ungeeignete Webseiten aufrufen können, haben Browser (außer dem systemeigenen Safari, was inkonsequent ist) im Apple App Store die Altersstufe „ab 17 Jahren.
So können Sie eine Altersstufe für die App-Installation festlegen:
Rufen Sie zunächst die „Einstellungen“ des iOS-Betriebssystems über das entsprechende Icon auf.

In den „Einstellungen“ wird der Bereich „Bildschirmzeit“ gewählt.
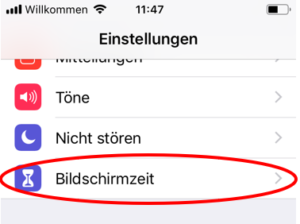
… und in dem sich dann öffnenden Menü die Auswahl „Beschränkungen“:
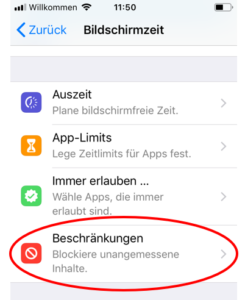
Eltern müssen den PIN für die Einstellungen eingeben (sogenannter „Bildschirmzeit-Code“). Wurde dieser noch nicht erstellt, muss der PIN erst erstellt werden.
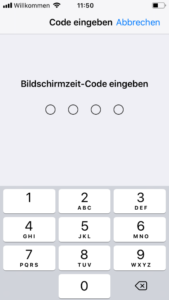
Die Altersbeschränkung für Apps befindet sich im Bereich „Inhaltsbeschränkungen“
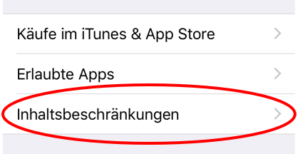
… und darin in „Apps“
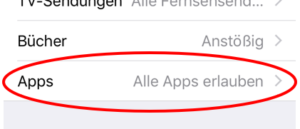
Hier kann jetzt eine Altersstufe unterhalb der „17+“ gewählt werden, z.B. mit Klick auf „12+“:
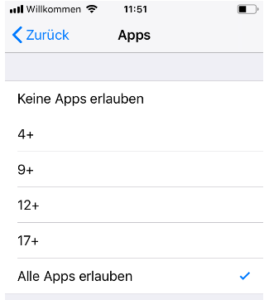
Apps mit einem Rating höher als die hier festgelegte Altersstufe sind über den App Store für die Minderjährigen nicht installierbar. Dies gilt nicht nur für Browser, sondern auch z.B. für Handyspiele.
Die Einstellung zur Altersbeschränkung für die Installation von Apps im iOS-Betriebssystem bis zur Version 12.0 verläuft ganz ähnlich wie bei den iOS-Versionen ab Version 12.0 – siehe dazu vorstehende Anleitung.
Allerdings gibt es in den alten Versionen vor iOS 12.0 noch keinen Button „Bildschirmzeit“, sondern die Funktionalität ist zu finden unter Einstellungen | Allgemein | Einschränkungen | Einschränkungen aktivieren (Sicherheitscode) | Zulässiger Inhalt | Apps
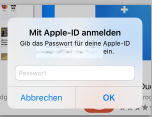
Sofern die Touch ID aktiviert und mit dem „Finger“ der Eltern verbunden ist, wird bei jeder Installation über den Apple App Store ohnehin ein Fingerprint abgefragt. Analog gilt dies für die Face ID. Die Touch ID ist einstellbar (ab Version 12.0) über „Einstellungen“ / „Touch ID & Code“ und erfordert eine gesonderte Passworteingabe.
Es kann die Touch ID speziell für den App Store aktiviert oder deaktiviert werden.
Sofern keine Touch ID oder Face ID aktiviert ist, können für den App Store „Passworteinstellungen“ aktiviert werden. Anleitung: https://support.apple.com/de-de/HT204030
Eltern können den Zugriff auf den Apple App Store und die Möglichkeit, z.B. alternative Browser zu installieren, ab der iOS-Version 13.0 direkt für ihre Kinder einstellen.
Dazu wird in den „Einstellungen“ des iOS-Betriebssystems der Bereich „Bildschirmzeit“ aufgerufen und anschließend der Menüpunkt „Käufe im iTunes & App Store“.
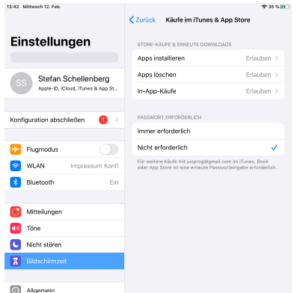
Hier kann eingestellt werden:
- – „Apps installieren“: Nicht erlauben (sofern grundsätzlich keine weiteren Apps installiert werden sollen)
- – „Passwort erforderlich“: Immer erforderlich
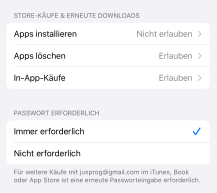
Mit dem Menüpunkt
- – „Apps löschen“: Nicht erlauben
kann auch das Löschen der JusProg-App (JusProg Kinderschutzbrowser) unterbunden werden.
Surfzeiten begrenzen
Eltern können im Jugendschutzprogramm für iOS Surfzeiten festlegen, in denen ihre Kinder mit der JusProg-App online gehen können.
Die „Zeitpläne“ haben zwei Dimensionen:
- In welchen Zeitfenstern dürfen die Minderjährigen Surfen?
- Wie lange dürfen die Minderjährigen innerhalb der Zeitfenster surfen?
Standardmäßig ist keine Surfzeiten-Beschränkung vorgeben, sie kann jedoch von den Eltern eingerichtet werden.
Die Limits können individuell pro Tag gesetzt werden (z.B. werktags nicht während der Schulzeit und am Wochenende ein größeres Surfkontingent) oder gleich für eine gesamte Woche.
Rufen Sie in den „Einstellungen“ des Kinderkontos den Bereich „Zeitpläne“ auf. Die Einstellungen werden pro Kind vorgenommen und können deshalb auch pro Kind unterschiedlich sein – das ältere Geschwister kann also z.B. mehr Surfzeit bekommen als das jüngere.
Standardmäßig ist die zeitliche Surfbeschränkung deaktiviert. Zum Aktivieren entfernen Sie bitte den Haken „Nutzung ohne Zeitbeschränkung erlaubt“.
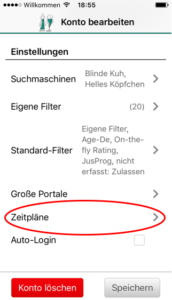
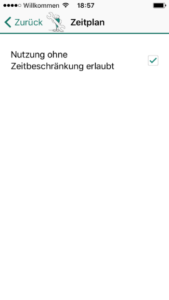
Anschließend können Sie mit Klick auf das +-Pluszeichen neue Nutzungszeiten definieren.
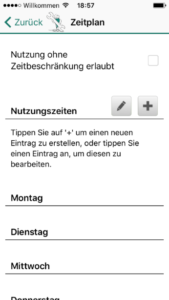
Legen Sie fest, ob die Nutzungszeit auf ein bestimmtes Zeitkontingent („Dauer“) oder auf eine bestimmte Zeitspanne („Tageslimit“) begrenzt sein soll. Sie können dann entweder Einstellungen pro Wochentag vornehmen oder die Eingabe vereinfachen, indem Sie „Ganze Woche“ wählen – dann gelten an allen Wochentagen die gleichen Regeln.
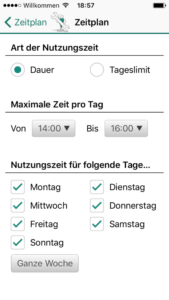
Wenn Sie eine Nutzungszeit bearbeiten möchten, klicken Sie auf den grünen Haken, zum Löschen auf das rote Kreuz. Nach Einrichtung der Zeitpläne wird Ihnen in den Kinder-Einstellungen der Zeitplan-Kalender angezeigt.
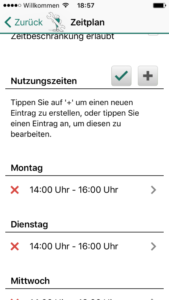
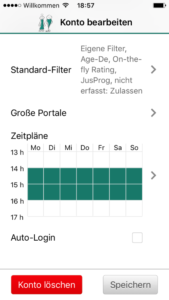
Das JusProg-Jugendschutzprogramm für iPhone/iPad kann „nur“ die Surfzeiten mit dem JusProg-Browser begrenzen – mehr lässt Apple nicht zu.
Sie können jedoch die gesamte Bildschirmzeit des iPhones oder iPads in den „Einstellungen“ des iOS-Betriebssystems regeln. Gehen Sie dazu in den Bereich „Einstellungen“ und wählen (ab iOS Version 12.0) den Menüpunkt „Bildschirmzeit“. Die dort von Ihnen gemachten Einstellungen können und sollten Sie mit einem geheimen PIN absichern.
Datenschutz
Die Datenschutzerklärung zur JusProg-App für iOS (iPhone/iPad) finden Sie hier: Datenschutzerklärung
App deinstallieren
Die JusProg-App ist normalerweise nicht gegen Deinstallation geschützt. Sie können die iOS-App wie jede andere App auch deinstallieren (langer Klick auf das Icon bis es wackelt, dann Kreuz klicken).
Achtung: Mit Deinstallation der JusProg-App werden auch alle Einstellungen gelöscht. Sollten Sie die JusProg-App anschließend neu installieren, muss sie neu konfiguriert werden.
Hinweis: Der Umgehungsschutz des JusProg-Jugendschutzprogramms kommt nicht aus einem Deinstallationsschutz für die App. Sie können verhindern, dass Ihr Kind ungeschützt surft, indem Sie die Nutzung des Safari-Browsers und die Installation von anderen Browsern unterbinden. Wie dies geht, erklären wie in diesen FAQ im Bereich „Schutz vor Umgehung“.
Wenn Ihr Kind die JusProg-App unerlaubt desinstalliert und Sie die beschriebenen Sicherheitseinstellungen vorgenommen haben, kann es gar nicht mehr im Internet surfen (bis die JusProg-App wieder installiert oder der Safari wieder freigegeben wurde).
Tipp: Wenn Apps dennoch gegen Deinstallation schützen möchten, können Sie dies ab der iOS-Version 13.0 tun. Wie dies geht, steht im Bereich „Schutz vor Umgehung“ in der Antwort zur Frage „Zugriff auf App-Store beschränken“.

