Allgemeine FAQ zu den JusProg-Jugendschutzprogrammen
Übergreifende Informationen zu den JusProg-Jugendschutzprogrammen finden Sie hier. Die allgemeinen FAQ beziehen sich auf alle JusProg-Jugendschutzprogramme für die verschiedenen Endgeräte.
JusProg für Windows nutzen
Als Eltern möchten Sie ohne jede Einschränkung surfen. Dazu können Sie schnell den JusProg-Filter vorübergehend ausschalten, ohne die Software deinstallieren zu müssen.
Aus Sicherheitsgründen ist diese Funktion mit dem Elternpasswort geschützt. Wenn Sie das Elternpasswort vergessen haben, richten Sie zunächst mit Hilfe der Sicherheitsfrage ein neues Elternpasswort ein. Bereits bei der Installation der Software wird ihnen die Einrichtung der Elternfrage angeboten.
So gehen Sie vor:
Klicken Sie mit der rechten (!) Maustaste i.d.R. unten rechts auf Ihrem Computermonitor, neben der Uhr, auf das JusProg-Icon. Es kann sein, dass das Sie erst auf eine Pfeil nach oben klicken müssen, um das Icon zu sehen.
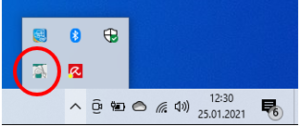
Es öffnet sich ein kleines Menü. Dort klicken Sie mit der linken Maustaste auf den Punkt „Login Eltern“.
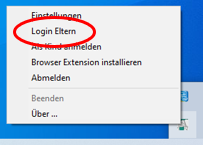
Es öffnet sich ein größeres Fenster. Geben Sie hier Ihr Elternpasswort ein und Sie können uneingeschränkt als Eltern surfen.
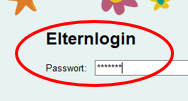
Wird Ihr Computer von mehreren Personen genutzt – Kinder unterschiedlichen Alters? Von den Kindern und Ihnen als Eltern? Dann sollten Sie mehrere Profile anlegen, um für jeden Nutzer den genau passenden Schutz zu bekommen.
Sie haben grundsätzlich zwei Möglichkeiten, Nutzer-Konten für jedes Kind und ggfls. sich selbst anzulegen: Eigene Nutzerverwaltung („Kinderprofile“) in der JusProg-Software oder Mitnutzung der Windows-Nutzerverwaltung.
Sie können beide Varianten jedoch nicht mischen, sondern müssen sich bei der Installation für eine Art der Konfiguration entscheiden.
„Kinderprofile“ in der JusProg-Software
Die JusProg-Software eine eigene Nutzerverwaltung, die sogenannten „Kinderprofile“. Bei jedem Neustart des Computers wird ein Fenster angezeigt, in dem aus der Liste der angelegten Benutzer der Name des Kindes ausgewählt wird und sich das Kind mit seinem eigenen Passwort einloggt. Dann gelten alle Einstellungen, die speziell für dieses Kind angelegt wurden, vor allem die passende Altersstufe.
Die „Kinderprofile“ können Sie bereits im Zuge der Installation der JusProg-Software anlegen. Sie können die Profile aber auch später in den passwortgeschützten Elterneinstellungen im Bereich „Verwaltung von Kinderprofilen“ ändern oder ergänzen.
Mitnutzung der Windows-Benutzerkonten
Die JusProg-Software macht es Ihnen besonders einfach und kann die normalen Benutzerkonten des Windows-Betriebssystems auch für die Steuerung der einzelnen Benutzer-Profile (Kinderprofile) im Jugendschutzprogramm nutzen. Für alle Profile gemeinsam brauchen Sie nur eine einzige JusProg-Software installieren.
Ihr Vorteil: Wenn sich ein Familienmitglied beim Rechnerstart mit seinem Windows-Benutzerkonto im Windows-Betriebssystem anmeldet, dann ist für ihn bereits automatisch das richtige Profil mit der passenden Altersklasse ausgewählt. Ein lästiges Umschalten entfällt. Schon bei Start des Computers ist der volle Schutz aktiv.
Tipp: Sie sollten die Windows-Benutzerkonten jeweils mit einem eigenen Passwort sichern, wie es das Betriebssystem auch vorsieht – mindestens das Konto von Ihnen als Eltern. Denn sonst könnte sich Ihr Kind leicht mit Ihrem Windows-Benutzerkonto und damit Ihrem JusProg-Benutzerprofil einloggen.
Kinder sollten im Windows-Betriebssystem keine Admin-Rechte bekommen, sondern nur ein Standard-Benutzerkonto – das erhöht auch die Umgehungssicherheit der JusProg-Software.
… als ersten Schritt richten Sie also im Windows-Betriebssystem für jeden Computernutzer ein eigenes passwortgeschütztes „Benutzerkonto“ , sofern Sie das nicht ohnehin schon haben. Wie das geht, erfahren Sie im Bereich „Benutzerprofile“.
Die großen Videoportale und Social Media-Angebote sind eine Herausforderung für Jugendschutzprogramme. Sie sind bei Kindern und Jugendlichen sehr beliebt, enthalten neben vielen problemlosen Inhalten aber auch möglicherweise entwicklungsbeeinträchtigende Inhalte. Youtube bietet unter den vielen Millionen Videos auch solche mit Gewaltdarstellungen, Google und Bing liefern in der Bildersuche bei entsprechenden Suchworten auch Porno-Bilder.
Als Eltern werden Sie bei der Installation der Software deshalb gefragt, ob Ihr Kind folgende Webseiten aufrufen können soll: Youtube, Google, Bing, Facebook, Twitter, Instagram.
Wenn Sie mehrere Kinderprofile angelegt haben, können Sie die Einstellung pro Kind individuell vornehmen. Im Elternbereich können Sie (passwortgeschützt) die Einstellungen jederzeit wieder ändern.
Einige der großen Portale lassen sich nur dann effektiv nutzen oder blockieren, wenn neben der Hauptdomain auch weitere zugehörige Domains freigegeben bzw. blockiert werden. Das JusProg-Jugendschutzprogramm zeigt Ihnen diese Domains automatisch an, so dass Sie sie per Klick auf die White- bzw. Blacklist der Kinderprofile setzen können. Wenn Sie dabei den Haken für automatische Aktualisierung gecheckt haben, dann erfolgen mögliche Änderungen später automatisch.
Neu ab der Version 8.3.0: Im Zusammenspiel der JusProg-Software mit dem mitinstallierten Browser-Plugin können Youtube, Google, Bing, Twitter automatisch in den sogenannten „SafeSearch“-Modus geschaltet werden. Damit werden anbieterseitig die meisten problematischen Inhalte herausgefiltert und Sie können Ihre Kinder entspannter auf die beliebten Portale lassen.
Youtube sowie die großen Suchmaschinen Google, Bing von Microsoft und Yahoo sowie Twitter haben jeweils Einstellmöglichkeiten für „SafeSearch“, mittels derer man die Videos oder Suchergebnisse und Inhalte nach Jugendschutz-Gesichtspunkten filtern kann. Das ist besonders für Gewaltvideos und bei Suchmaschinen in der Bildersuche wichtig und funktioniert vor allem im Bereich Erotik relativ zuverlässig.
Ab der Version 8.3.0 bietet das JusProg-Jugendschutzprogramm bei der Installation die Möglichkeit, automatisch ein Browser-Plugin für den Chrome Browser mit zu installieren (Plugin für Firefox folgt). Dieses Plugin sorgt dafür, dass der „SafeSearch“-Modus für o.g. Portale fest aktiviert werden kann. Sollten die Kinder und Jugendlichen auf den Portalen den Modus ausschalten, wird er automatisch beim nächsten Klick wieder aktiviert.
Durch die „SafeSearch“-Aktivierung mit dem Jusprog-Browserplugin können Sie Ihr Kind wesentlich entspannter auf Youtube, Google, Bing und Yahoo surfen lassen. Bei Twitter funktioniert die anbieterseitige Filtung allerdings nur mittelprächtig.
Bei der Installation der Software können Sie (ggfls. individuell pro Kinderprofil) entscheiden, ob der SafeSearch-Modus für die Portale aktiviert werden soll. Diese Einstellung können Sie später im passwortgeschützten Elternbereich jederzeit wieder ändern.
Benutzerprofile
Wird Ihr Computer von mehreren Personen genutzt – Kinder unterschiedlichen Alters? Von den Kindern und Ihnen als Eltern? Dann sollten Sie mehrere Profile anlegen, um für jeden Nutzer den genau passenden Schutz zu bekommen.
Die JusProg-Software macht es Ihnen besonders einfach und nutzt die normalen Benutzerkonten des Windows-Betriebssystems (Windows 10, Windows 7) auch für die Steuerung der einzelnen Benutzer-Profile im Jugendschutzprogramm. Für alle Profile gemeinsam brauchen Sie jedoch nur eine einzige JusProg-Software installieren.
Ihr Vorteil: Wenn sich ein Familienmitglied beim Rechnerstart mit seinem Windows-Benutzerkonto im Windows-Betriebssystem anmeldet, dann ist für ihn bereits automatisch das richtige Profil mit der passenden Altersklasse ausgewählt. Ein lästiges Umschalten entfällt. Schon bei Start des Computers ist der volle Schutz aktiv.
Tipp: Sie sollten die Windows-Benutzerkonten jeweils mit einem eigenen Passwort sichern, wie es das Betriebssystem auch vorsieht – mindestens das Konto von Ihnen als Eltern. Denn sonst könnte sich Ihr Kind leicht mit Ihrem Windows-Benutzerkonto und damit Ihrem JusProg-Benutzerprofil einloggen.
Kinder sollten im Windows-Betriebssystem keine Admin-Rechte bekommen, sondern nur ein Standard-Benutzerkonto – das erhöht auch die Umgehungssicherheit der JusProg-Software.
… als ersten Schritt richten Sie also im Windows-Betriebssystem für jeden Computernutzer ein eigenes passwortgeschütztes „Benutzerkonto“ , sofern Sie das nicht ohnehin schon haben. Wie das geht, erfahren Sie hier.
Um Kinderkonten (Profile) in JusProgNET 9.x anzulegen, rufen Sie zunächst den Elternbereich („Einstellungen“) auf. Wie das geht, erfahren Sie in diesen FAQ im Block „Einstellungen der Software“.
Wählen Sie in den „Einstellungen“ den Bereich „Verwaltung von Kinderprofilen“
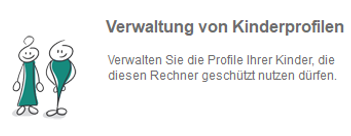
Sie sehen das erste Kinderprofil, das Sie im Zuge der „Schnelleinrichtung“ bei der Installation angelegt haben. Dieses erste Kinderprofil hat noch kein Passwort (genau genommen: Ein leeres Passwort). Da der Windows-Rechner künftig von mehreren Kindern genutzt wird, sollten Sie auch dem zuerst angelegten Kinderprofil ein Passwort geben.
Klicken Sie dann unten links auf „Neues Profil anlegen“.
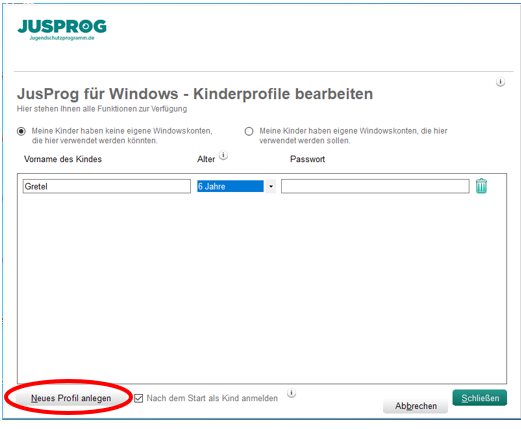
Es erscheint ein neuer Eintrag in der Liste der Kinderkonten. Geben Sie dem neuen Kinderaccount einen Namen, am besten der Name des Kindes.
Wählen Sie aus dem Pulldown-Menü die Altersstufe, die am besten zur Entwicklung Ihres Kindes und zu Ihrem Schutzbedürfnis passt. Das tatsächliche Alter des Kindes muss nicht der Altersstufe entsprechen.
Vergeben Sie dann ein Passwort. Mit diesem Passwort loggt sich später das Kind ein. Das Passwort sollte also so einfach sein, dass Ihr Kind es sich merken und eintippen kann – es muss nicht den üblichen scharfen Sicherheitsanforderungen an Passworte genügen, da ohnehin niemand von außen auf die Software kommt. Ein Passwort nach dem Muster „Hase“ reicht vollkommen, es muss mindestens drei Zeichen lang sein.

Unten auf dem Screen können Sie festlegen, ob beim Rechner-Neustart das jüngste Kind automatisch eingeloggt werden soll. Dies erspart das Eingeben des Passwortes und ist insbesondere dann nützlich, wenn der Computer vor allem von einem Kind genutzt wird.
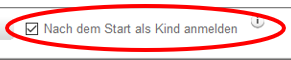
.. am Ende mit „Schließen“ speichern und bestätigen.
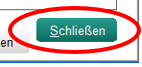
Wenn sich später ein Kind in sein Profil einloggen möchte, klickt es mit der rechten Maustaste auf das JusProg-Tray-Icon unten rechts auf dem Desktop-Monitor, neben der Uhr (evtl. unter einem Pfeil versteckt)
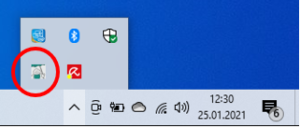
…und anschließend im sich öffnenden Menü auf „Als Kind anmelden“
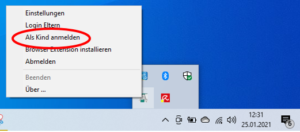
Richten Sie für sich und Ihre Kinder jeweils ein Windows-Benutzerkonto ein. Wie dies bei Windows 10 geht, zeigt Microsoft in dieser Anleitung:
Tipp: Microsoft versucht Ihnen im Zuge der Einrichtung von Windows-Benutzerkonten für jeden Benutzer ein eigenes Microsoft-Konto (Registrierung) „unterzujubeln“. Wenn Sie dies nicht möchten und bei der Einrichtung sorgfältig vorgehen, können Sie Windows-Benutzerkonten auch ohne Microsoft-Registrierung einrichten.
Gehen Sie auf die Eltern-Einstellungen im JusProg Menu, auf den Punkt „Verwaltung von Kinderprofilen“.
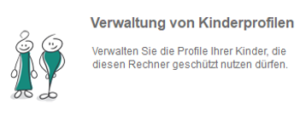
Dort finden Sie oben rechts den Punkt „Meine Kinder haben eigene Windowskonten, die hier verwendet werden sollen.“ Klicken Sie diesen an.
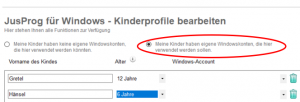
Daraufhin Können Sie, über den kleinen Pfeil nach unten, die jeweiligen Windows Konten dem zugehörigen Kind zuordnen.
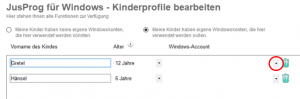
Browser Erweiterungen
Die Browser Erweiterungen von JusProg (auch Browser Extensions oder Plugins genannt) sorgen für zusätzlichen Schutz Ihrer Kinder. Browser Erweitungen sind kleine Software-Tools, so ähnlich wie Apps auf einem Smartphone, die bei einem Browser zusätzliche Funktionalität schaffen.
JusProg bietet eigene Browser Erweiterungen an, um verschlüsselte Webseiten (https) besser filtern und Anbieter-Alterskennzeichen (sogenannte age-de.xml und age.xml) besser auslesen zu können. Die JusProg-Software in den Tiefen des Windows Betriebssystems kann nicht in die Verschlüsselung gucken. Im Browser jedoch wurde das Zertifikat geprüft und die Webseite liegt unverschlüsselt vor, damit sie angezeigt werden kann. Die auf diese Weise möglichen zusätzlichen JusProg-Funktionen erfolgen ohne Einschränkung des Datenschutzes und ohne, dass JusProg in die Verschlüsselung „einbrechen“ müsste.
JusProg Browser-Erweiterungen (Extension) gibt es für die meistgenutzten Browser
- Google Chrome
- Firefox
- Edge (Chromium-basiert)
Für die Nutzung der Browser Erweiterungen benötigen Sie eine JusProg-Software ab der Version 3.8.0, den Edge (Chromium-basiert) können Sie ab der JusProgNET-Version 9.x mit einer Extension nutzen.
Wenn Sie mit der JusProg-Software eine Browser Erweiterung mit installieren, bringt dies folgende Vorteile:
- Youtube, Google, Bing, Yahoo, Twitter können in den sogenannten „SafeSearch“-Modus geschaltet werden. In diesem Kinder-Modus filtern die Anbieter der Portale Inhalte heraus, die nicht für Minderjährige geeignet sind. Bei Youtube sind das z.B. Horror-Videos, bei Google und Bing Pornobilder in der Bildersuche.
- Es kann nach Anbieter-Alterskennzeichen (age-de.xml) von verschlüsselten Webseiten (https) gefiltert werden, auch wenn diese sich auf Einzelseiten eines Angebotes beziehen (age-de.xml im HTTPHEADER).
Eine Browser Erweiterung installieren Sie am einfachsten über den Konfigurations-Assistenten der JusProg-Software. Sie werden bei der ersten Installation der Software danach gefragt, ob Sie die Erweiterung installieren möchten. Lassen Sie den vorbereiteten Haken stehen und klicken auf „Weiter“.
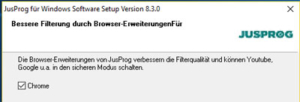
Wenn die JusProg-Software bereits installiert ist (ab Version 3.8.0), dann starten Sie am besten den „Assistenten“ aus dem Elternbereich erneut und klicken sich durch die Seiten, bis sie auf die Seite mit der Abfrage zur Browser-Erweiterung kommen und setzen den Haken. Den „Assistenten“ starten Sie mit Klick auf „Assistent starten“ im passwortgeschützten Elternbereich.
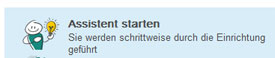
Beim nächsten Start des Chrome Browsers wird dann automatisch eine Seite aus dem Chrome Webshop aufgerufen, auf der Sie die Browser Erweiterung (Extension) mit wenigen Klicks installieren können. Es kann sein, dass Sie eine Minute oder mehr darauf warten müssen, dass die Seite angezeigt wird – etwas Geduld bitte.
Die Browser-Extension können Sie auch direkt im Chrome-Webshop aufrufen:
https://chrome.google.com/webstore/detail/jusprog-browser-extension/cofnbighjemcpjocblhdfppnaceknipe?hl=de
Achtung: Sie müssen den Link im Chrome-Browser öffnen, nicht in einem anderen Browser wie z.B. dem Firefox.
Hinweis: Wenn Sie die Chrome Extension direkt aus dem Chrome-Webshop installieren, dann müssen Sie außerdem die Nutzung der Extension in der JusProg-Software aktivieren (z.B. mit dem „Assistenten“, siehe oben). Ohne Aktivierung der Funktion in der JusProg-Software funktioniert das Zusammenspiel zwischen Extension und Software nicht richtig.
Die JusProg-Erweiterung (auch: Extension oder Plugin genannt) muss das Recht haben, auf „Alle Webseiten“ wirken zu können, die das Kind aufruft. Bei der Installation der Browser-Erweiterung ist dies auch so eingestellt, Sie müssen im Regelfall nichts tun.
Sollte Ihr Kind jedoch in der Extension die Einstellung ändern, wird aus Sicherheitsgründen durch die JusProg-Software der Zugang zu fast allen Webseiten blockiert (sogenannter „Setup-Modus“), bis die Browser-Erweiterung wieder auf „Alle Webseiten“ eingestellt wurde.
Wie Sie diese Einstellung vornehmen, ist auf dieser Seite Schritt für Schritt erklärt: Anleitung für Zugriffsrechte in der Chrome-Extension.
Wichtig: Erst nach einem Rechner-Neustart können Sie wieder ein Kind einloggen und wieder das Internet nutzen.
Weitere Informationen
Die JusProg-Software bietet derzeit nur Deutsch als Sprache an. In künftigen Versionen werden weitere Sprachen integriert und dann über den Sprach-Umschalter beim Menüpunkt „Allgemeine Einstellungen“ erreichbar sein.
Mit dem Elternpasswort können Sie als Eltern Einstellungen in der JusProg-Software vornehmen und auch den Filter ausschalten oder deinstallieren – Ihr Kind sollte also keine Kenntnis vom Elternpasswort haben!
Haben Sie den Verdacht, das Kind könnte das Passwort erraten haben oder doch einen Zettel gefunden, auf dem es notiert ist, dann ändern Sie bitte das Elternpasswort.
Um zu den Einstellungen zu gelangen, klicken Sie mit der rechten (!) Maustaste i.d.R. unten rechts auf Ihrem Computermonitor, neben der Uhr, auf das JusProg-Icon. Es kann sein, dass das Sie erst auf eine Pfeil nach oben klicken müssen, um das Icon zu sehen.
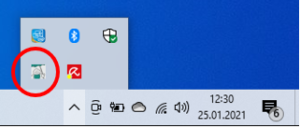
Es öffnet sich ein kleines Menü. Dort klicken Sie mit der linken Maustaste auf den Punkt „Einstellungen“.
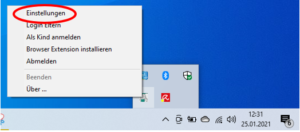
Dann rufen Sie (mit dem bisherigen Elternpasswort) zunächst im JusProg-Menü, den Punkt „Elterneinstellungen“ auf.
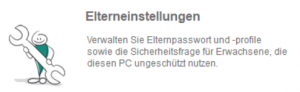
Jetzt können Sie Ihr neu gewähltes Passwort auf der linken Seite eingeben und auf der rechten Seite bestätigen.
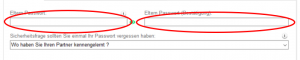
Mit einem Klick auf „Speichern“ unten rechts ist der Prozess abgeschlossen
Die Sicherheitsfrage ist Ihre einzige Chance, ein vergessenes Elternpasswort wieder herzustellen. Denn das Elternpasswort ist nur (verschlüsselt) auf Ihrem Rechner gespeichert, auch JusProg kennt das Passwort nicht.
Wenn Sie Verdacht haben, Ihr Kind könnte die Sicherheitsfrage erraten und an das Elternpasswort gelangen, dann sollten Sie Frage und Antwort besser ändern.
So gehen Sie vor:
Sie rufen zunächst die „Elterneinstellungen“ auf ( Wie das geht, erfahren Sie unter: „Einstellungen der Software“ bei dem Unterpunkt „Einstellungen im Elternbereich aufrufen“ )
Dort können Sie sich entweder eine der vorgefertigten Sicherheitsfragen aussuchen oder sich selbst eine Frage erstellen.
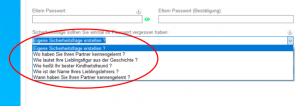
Im darunter liegenden Punkt geben Sie eine passende Antwort auf Ihre Frage ein und klicken dann auf „Speichern“.
Tipp: Wählen Sie eine Frage, auf die Sie selbst sicher eine Antwort in eindeutiger Schreibweise wissen, nicht jedoch Ihr Kind. Die Antwort sollte aus einem oder maximal zwei Worten bestehen. Denn später beim Beantworten der Frage müssen Sie die Antwort ganz exakt eingeben, inklusive richtiger Groß- und Kleinschreibung und der richtigen Anzahl Leerzeichen.
Surfzeiten begrenzen
Sie können in der JusProg-Software für Windows die Zeiten begrenzen, in denen Ihr Kind das Internet nutzen darf. Dabei können Sie festlegen:
- In welcher Zeit Ihr Kind das Internet nutzen darf
- Wie viel Zeit es innerhalb dieses Zeitrahmens insgesamt im Internet verbringen darf
Die Einstellungen können entweder für alle Wochentage gleich gemacht werden oder individuell pro Wochentag. Natürlich können Sie bei mehreren Kinderprofilen unterschiedliche Einstellungen pro Kind vornehmen.
Um die Surfzeiten einzurichten, gehen Sie in die Elterneinstellungen (Info dazu in diesen FAQ) und wählen den Bereich „Zeiträume festlegen“.

Wählen Sie bei mehreren Kinderkonten, für welches Kind Sie Einstellungen der Zeitsteuerung vornehmen möchten.

Anschließend aktivieren Sie die Zeitsteuerung mit Setzen eines Hakens bei „Surfzeiten beschränken“
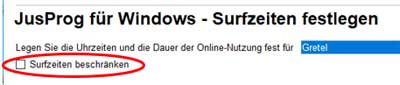
Sie können nun wählen, ob Sie für alle Wochentage die gleichen Einstellungen machen möchten oder für jeden Wochentag getrennt andere Einstellungen (z.B. an Werktagen gibt es kein Surfen nach 19 Uhr, am Wochenende aber geht das Internet erst um 21 Uhr aus). Zum Umschalten klicken Sie auf „für alle Tage“

… dann ändert sich die Darstellung und es werden alle Wochentage angezeigt:

Die Surfzeiten stellen Sie ganz einfach um, indem Sie auf den Zeitraum klicken, den Sie umstellen möchten. Ist die Farbe grün, ist das Surfen in der Zeit erlaubt, ist sie rot, wird das Surfen unterbunden.
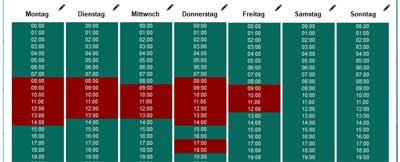
Wenn Sie die Zeiten festgelegt haben, in denen Ihr Kind grundsätzlich das Internet nutzen darf, können Sie ergänzend festlegen, wie viel Zeit es in diesem „grünen“ Zeitraum insgesamt im Internet verbringen darf. Beispiel: Ihr Kind darf in der Zeit von 14 bis 18 Uhr ins Internet, aber insgesamt nur 45 Minuten an dem Tag surfen. Zum Einstellen des Surfkontingentes klicken Sie auf das Stift-Symbol neben dem Wochentag, für den Sie die Einstellung vornehmen möchten:
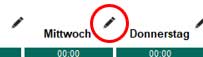
… und geben ein, wie viel Zeit Ihr Kind an dem Tag im Internet verbringen darf. Sie können die Stunden und Minuten direkt eingeben oder mit den Pfeiltasten wählen. Solange Sie nichts ändern, ist das Surfkontingent unbegrenzt.
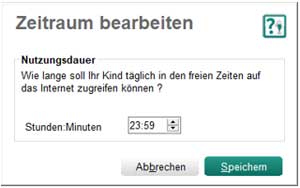
Am Ende speichen Sie Ihre Eingaben mit Klick auf „Speichern“
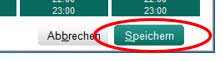
Deinstallation
So können Sie die JusProgNET-Software ab Version 9.x auf Windows 10 deinstallieren:
Zunächst müssen Sie die Software im Elternmodus beenden. Klicken Sie dazu mit der rechten Maustaste auf das JusProg-Tray-Icon. Dies finden Sie auf dem Computer-Desktop unten rechts, neben der Uhr. Mitunter ist das Icon unter einem Pfeil versteckt.
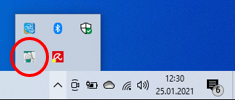
Wählen Sie mit der linken Maustaste das „Login Eltern“
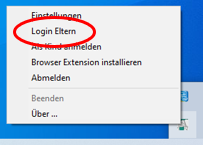
Geben Sie das Eltern-Passwort ein. Sollten Sie das Eltern-Passwort vergessen haben, nutzen Sie die „Passwort vergessen“-Funktion. Das Passwort ist notwendig, damit Kinder die Software nicht unberechtigt deinstallieren können.
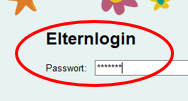
Eine Meldung unten rechts auf dem Monitor zeigt Ihnen an, dass Sie jetzt im Eltern-Modus sind.
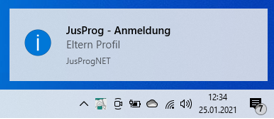
Rufen Sie das Tray-Menü der JusProgNET-Software erneut auf und klicken auf „Beenden“.
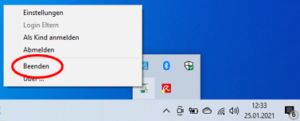
Die JusProg-Software ist nun beendet und kann in Windows 10 deinstalliert werden. Dies erfolgt auf dem für Windows üblichen Weg. Am einfachsten geht es, wenn Sie in das Windows-Eingabefeld unten links auf dem Desktop den Wortteil „deinstall“ eingeben.
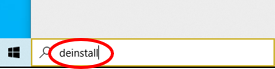
In dem großen sich öffnenden Layer klicken Sie auf „Programme hinzufügen oder entfernen“ (in der Systemsteuerung)
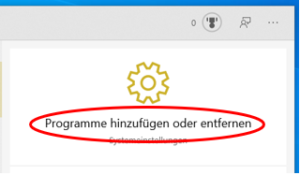
Es öffnet sich ein großes Fenster „Apps & Features“, in dem Sie bis zum Buchstaben „J“ herunterscrollen und die JusProgNET-Software suchen.
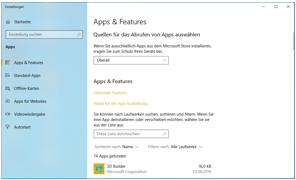
Klicken Sie neben dem Eintrag „JusProgNET“ auf „Deinstallieren“…
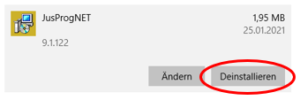
… und bestätigen noch einmal mit „Deinstallieren“
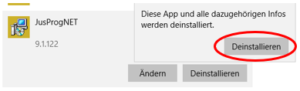
Zur Sicherheit geben Sie das Eltern-Passwort ein. Sollten Sie Ihr Elternpasswort vergessen haben, brechen Sie die Deinstallation ab und erstellen sich erst mit der Sicherheitsfrage ein neues Elternpasswort (über das JusProg-Icon unten rechts am Monitor, dann „Eltern Login“ wählen und „Passwort vergessen“).
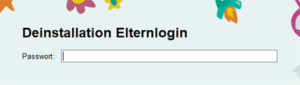
Sofern die Frage erscheint, ob der „JusProgNetNativHost“ geschlossen werden soll, beantworten Sie bitte mit „OK“.
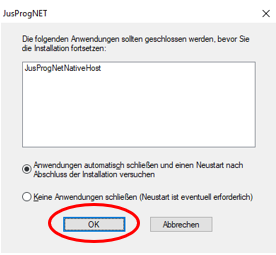
… und schauen der Software bei der Deinstallation zu …
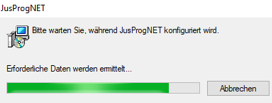
… aber ACHTUNG, nach einer Weile taucht (nicht in allen Fällen, das hängt von der Windows-Installation ab) unten auf der Bildschirm-Icon-Leiste Ihres Monitors ein neues Icon auf, auf das Sie mit der rechten Maustaste klicken

Der Monitor wird dunkel und es gibt eine Systemmeldung zu JusProgNET, die Sie mit „OK“ bestätigen
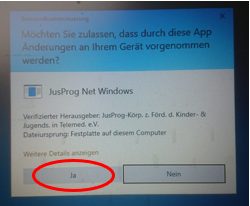
… um dann wieder der weiteren Deinstallation zuzuschauen …
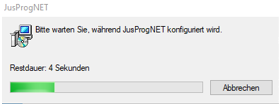
Nun werden Sie gefragt, ob Sie die Konfigurationsdateien behalten möchten für eine mögliche spätere Neu-Installation. In den Konfigurationsdateien sind z.B. die Nutzeraccounts Ihrer Kinder mit dem Passwort enthalten, Einträge in die White- und Blacklist und andere Einstellungen. Klicken Sie „Ja“, wenn die Dateien gespeichert bleiben sollen oder „Nein“, wenn JusProgNET möglichst rückstandsfrei deinstalliert werden soll.
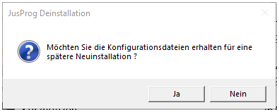
… die Deinstallation ist nun abschlossen. Machen Sie zur Sicherheit einen Rechner-Neustart, erst dann sind wirklich alle Software-Teile entfernt.
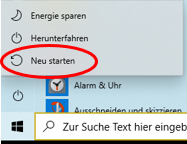
Versuchen Sie bitte NICHT, die JusProg-Software irgendwie zu „deinstallieren“, indem Sie sich durch Rechner-Ordner klicken und löschen, was zu JusProg zu gehören scheint. Das Ergebnis wird in der Regel sein, dass das Surfen komplett blockiert wird! Das ist auch gut so, denn sonst könnten die Kids ja auch die Software einfach durch Löschen umgehen.
Die JusProg-Software besteht aus mehreren Teilen, die bis in die tiefsten Tiefen des Betriebssystems reichen und die zum Teil nicht einfach gelöscht werden können, selbst wenn man sie aufspüren würde.
Wenn Sie also JusProg deinstallieren möchten, dann folgen Sie bitte unserer Anleitung hier in den FAQ.
Was tun, wenn Sie (oder Ihr Kind) schon Teile gelöscht haben? Dann installieren Sie die JusProg-Software (in der gleichen Version wie zuvor!) noch einmal auf dem Rechner, deaktivieren dabei vorübergehend Ihr Virenschutz-Programm. So wird die Installation wieder vollständig mit allen Teilen und Sie können anschließend auf normalem Weg deinstallieren.
Sofern bei der Deinstallation die Meldung kommt „Bitte melden Sie alle Kinderkonten ab“, dann haben Sie vermutlich JusProgNET mit Windows-Benutzerkonten installiert. JusProgNET kann nicht in einem Elternkonto deinstalliert werden, wenn es zugleich noch in Windows-Kinderkonten aktiv ist.
Melden Sie deshalb alle Windows-Kinderkonten bei Windows ab. Am besten machen Sie einen Neustart des Rechners und loggen sich nur mit dem Eltern-Windows-Benutzerkonto ein.
Sie können die JusProg-Software praktisch rückstandsfrei deinstallieren. Dabei gehen alle Einstellungen und auch die Einträge auf den White- und Blacklists verloren.
Die Deinstallation ist aus Sicherheitsgründen passwortgeschützt. Sie benötigen dafür das Elternpasswort. Wenn Sie das Elternpasswort vergessen haben, richten Sie bitte mit Hilfe der Sicherheitsfrage zunächst ein neues Elternpasswort ein. Wie das geht erfahren Sie hier.
Information für die veraltete Software (bis Version 6.x):
So gehen Sie bei der Deinstallation vor:
Die Screenshots zeigen die Deinstallation beim Betriebssystem Windows 7, bei Vista und XP gehen Sie jedoch ganz ähnlich vor.
Klicken Sie unten links auf das Windows-Symbol. Möglicherweise müssen Sie dann noch im sich öffnenden Menü auf „Alle Programme“ klicken, um eine Auflistung aller auf dem Rechner installierten Programme zu bekommen. Suchen Sie in der Liste „JusProg“ und klicken auf das Ordnersymbol (Wenn JusProg mehrfach vorkommt, suchen Sie die Version mit dem Ordnersymbol links neben dem JusProg-Schriftzug). Dann klicken Sie auf „KinderschutzSoftware deinstallieren“:
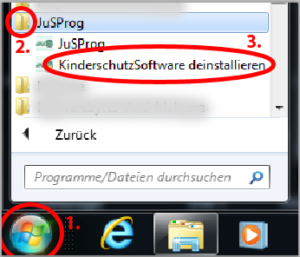
Sie erhalten möglicherweise ein Sicherheitsfenster von Windows („Möchten Sie zulassen, …“). Bestätigen Sie dieses Fenster mit Klick auf „Ja“.
Als nächstes sehen Sie folgendes Fenster, dass Sie mit „Weiter“ bestätigen:
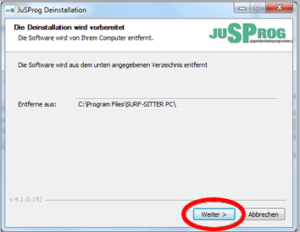
Jetzt müssen Sie aus Sicherheitsgründen das Elternpasswort eingeben – denn die JusProg-Software ist vor Deinstallation durch Ihr Kind geschützt. Falls Sie das Elternpasswort vergessen haben, folgen Sie den Anweisungen auf dem Screen oder in diesen FAQ (Info)
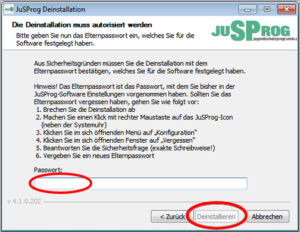
Nach Eingabe des Elternpasswortes klicken Sie auf „Deinstallieren“ und machen nach erfolgter Deinstallation einen Neustart Ihres Computers. Die JusProg-Software ist nun vollständig entfernt, es gibt keinen Schutz der Kinder mehr.
Installation der Software
JusProgNET für Windows ab Version 9.x ist entwickelt für Windows 10 (64-Bit, Home und Professional).
Das veraltete Betriebssystem Windows7 erhält von Microsoft keine Sicherheitsupdates mehr und sollte wegen des hohen Sicherheitsrisikos insbesondere auf Rechnern von Kindern nicht mehr eingesetzt werden, deshalb unterstützt JusProg mit der Version 9.x kein Windows 7 mehr.
Das JusProg-Jugendschutzprogramm 8.3.3 ist für die Betriebssysteme Windows 10, Windows 8 und Windows 7 (32-Bit und 64-Bit) entwickelt worden, auf eigene Verantwortung können Sie diese Version noch auf Windows7 und Windows 8.1 einsetzen.
Sofern Sie Windows 7 entgegen der Empfehlung doch noch einsetzen, benötigen Sie die aktuelle .NET-Version (Microsoft Programmier-Framework für Software) auf dem Rechner, mindestens Version 4.7. Üblicherweise wird .NET automatisch von Microsoft upgedatet, andernfalls erhalten Sie es hier: https://dotnet.microsoft.com/download/dotnet-framework
Nutzern von Windows Vista und Windows XP bieten wir keine JusProg-Version mehr an, denn diese Betriebssystem-Versionen sind stark veraltet und stellen ein sehr hohes Sicherheitsrisiko da.
Laden Sie zunächst die aktuelle Version der JusProg-Software auf Ihren Computer herunter. Die jeweils aktuellste Version finden Sie hier: https://www.jugendschutzprogramm.de/windows/. Der Download ist kostenfrei, Sie müssen keine Daten angeben. Auf welchen Betriebssystemen die JusProg-Software installierbar ist, erfahren Sie hier.
Tipp: Wenn Sie mit der rechten Maustaste auf den Download-Link klicken, können Sie in dem sich öffnenden Menü einen Speicherort auswählen, den Sie leicht wiederfinden.
Vor der Installation sollten Sie diese Dinge tun:
- Schließen Sie alle nicht benötigten Fenster und Programme und speichern alle Daten. In einigen Fällen müssen Sie nach der Installation einen Neustart machen, dabei könnten sonst Daten verloren gehen.
- Deaktivieren Sie für die Zeit der Installation Ihr Antiviren-Programm, damit dieses nicht die Installation stört (während der Deaktivierung keine unbekannten Webseiten aufrufen!). Bei den meisten Virenschutzprogrammen klicken Sie mit der rechten Maustaste unten rechts auf dem Bildschirm (evtl. versteckt in einem Menü mit einem Pfeil-Icon) auf das Icon Ihres Antivirenprogramms. Im sich öffnenden Menü gibt es i.d.R. eine Auswahl, mit der Sie z.B. für 10 Minuten den Schutz unterbrechen können, danach startet er automatisch wieder. Oder Sie unterbrechen bis zum nächsten Rechner-Neustart, dann sollten Sie aber nach Installation der JusProg-Software auf jeden Fall den Rechner neu starten.
… und jetzt geht es los: Rufen Sie den Ordner auf Ihrem Computer auf, in dem Sie die JusProg-Software beim Download gespeichert haben. Machen Sie einen Doppelklick mit der linken Maustaste auf das JusProg-Software-Icon und starten so die Installation …
Windows erlaubt mitunter nur die Installation von Software-Programmen (Microsoft nennt sie „Apps“), die aus dem eigenen Windows-Store geladen werden. Ob dies tatsächlich aus Sicherheitsgründen so ist oder doch eher der Geschäftspolitik von Microsoft nutzt, sei dahingestellt.
Sie können diese Einstellung jedenfalls sehr leicht ändern und „Apps aus beliebigen Quellen zulassen„.
Gehen Sie dazu in die „Systemeinstellungen“ von Windows 10, wählen den Bereich „Apps“ und dann „Apps & Features“ und ändern das Pulldown auf „Apps aus beliebigen Quellen zulassen“.
Eine Schritt-für-Schritt-Anleitung dazu erhalten Sie hier: https://www.tecchannel.de/a/ausschliesslich-app-installation-aus-dem-windows-store-zulassen,3277891. Hinweis: Der Tecchannel bietet Ihnen den Artikel als pdf zum Kauf an, Sie bekommen aber kostenlos alle notwendigen Informationen, wenn Sie auf dem Slider-Bild rechts auf den Pfeil klicken und so der Schritt-für-Schritt-Anleitung folgen.
Nach Doppelklick auf die auf Ihre Festplatte heruntergeladene Software startet die Installation von JusProgNET.
Sie werden noch einmal darauf hingewiesen, dass
- Sie zur Vermeidung von Datenverlust alle anderen Programme auf dem Rechner schließen sollten, denn im Zuge der Installation erfolgt ein Neustart des Rechners.
- Sie Ihre Virenschutz-Software vorübergehend für die Installation deaktivieren sollten, damit Ihr Antiviren-Schutz nicht möglicherweise die Installation von Teilen von JusProg blockiert.
Klicken Sie dann auf „Weiter“ …
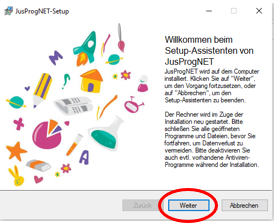
… und lesen und anschließend bestätigen Sie die Lizenzbedingungen …
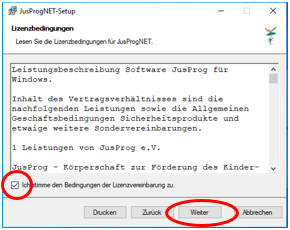
… sowie die Datenschutzerklärung …
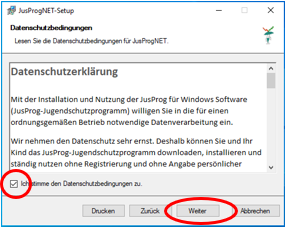
Ohne Bestätigung von Lizenzbedingungen und Datenschutzerklärung ist eine Installation von JusProgNET nicht möglich. Wenn Sie damit nicht einverstanden sind, beenden Sie die Installation mit Klick auf „Abbrechen“.
Anschließend werden Sie gefragt, in welchen Ordner die JusProgNET-Software auf Ihrem Windows-Rechner installiert werden soll. Bleiben Sie am besten beim vorgeschlagenen Speicherplatz und klicken auf „Weiter“. (Hinweis: dieser Schritt entfällt ab der Version 9.2.133)
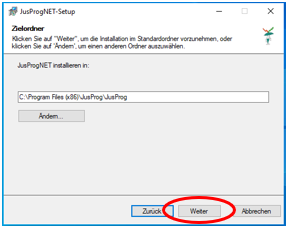
Jetzt werden Sie aufgefordert, den Rechner neu zu starten. Da Sie ja schon zum Beginn der Installation alle anderen offenen Programme geschlossen haben, bestätigen Sie diese Aufforderung mit Klick auf „OK“ und warten den Neustart ab.
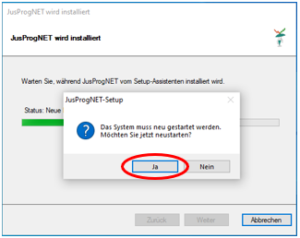
Nach dem Neustart des Rechners werden Sie von einem JusProg-Screen begrüßt.

… und erhalten nach Klick auf „Weiter“ die Bestätigung, dass die Software nun installiert ist…
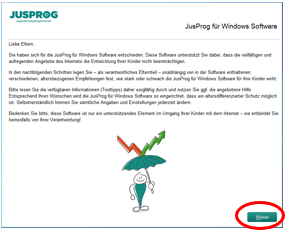
… nun kann die erste Einrichtung von JusProgNET starten. Dazu gibt es einen sogenannten „Schnelleinstieg“, auf dem Sie alle für die Ersteinrichtung notwendigen Schritte schnell und einfach vornehmen können.
Der „Schnelleinstieg“ wird im nachfolgenden FAQ-Beitrag beschrieben.
Nachdem Sie die Software auf Ihrem Windows 10 Rechner installiert haben (siehe vorstehenden FAQ-Beitrag), können Sie mit einem „Schnelleinstieg“ alle für den ersten Start notwendigen Einstellungen schnell und einfach vornehmen. Sie haben dann automatisch einen guten Schutz für ein Kind, der zu der gewählten Altersstufe passt.
Der Schnelleinstieg konzentriert alle Basis-Einstellungen auf diesem Screen:
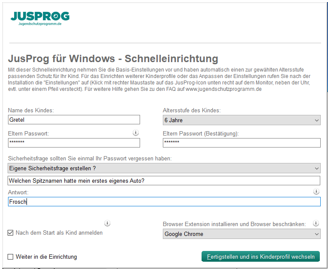
Tragen Sie zunächst den Namen Ihres Kindes ein. Wenn Sie mehrere Kinder (unterschiedlicher Altersstufen) haben, die an dem gleichen Rechner surfen dürfen, dann starten Sie mit dem jüngsten Kind. In den Einstellungen können Sie später noch weitere Kinderkonten mit spezifischen Altersstufen und Einstellungen anlegen.
Wählen Sie die Altersstufe, die am besten zu Ihrem Kind und seinem Entwicklungsstadium passt. Es muss nicht die Altersstufe sein, die seinem echten Alter entspricht. Mit dem Wahl der Altersstufe werden bereits alle Einstellungen für einen passenden Schutz vorgenommen (auf Basis der JusProg-Erfahrungen), diese können Sie jedoch später in den „Einstellungen“ nach Ihren Wünschen anpassen.
![]()
Geben Sie dann ein Passwort für Ihr Elternkonto ein. Dieses Passwort benötigen Sie, um später Einstellungen vornehmen zu können, selbst uneingeschränkt zu surfen und ggfls. die Software zu deinstallieren. Wählen Sie ein Passwort, das Sie sich gut merken können (nicht am Rechner aufschreiben, da könnte Ihr Kind nachschauen!), das aber Ihr Kind nicht erraten kann. Dass Passwort muss mindestens drei Zeichen lang sein. Wir fordern bewusst keine komplizierten Passworte, denn Sie sollen das selbstgewählte Passwort nirgends aufschreiben müssen und „Hacker“ kann nur Ihr Kind sein.
![]()
Falls Sie Ihr Elternpasswort einmal vergessen haben sollten, können Sie es mit der richtigen Beantwortung der Passwort-Vergessen-Frage wieder herstellen. ACHTUNG: Ihr Passwort wird nirgends zentral gespeichert, die richtige Beantwortung der Passwort-Vergessen-Frage ist die einzige Möglichkeit, Ihr Passwort wieder herzustellen. Seien Sie also bei der Eingabe sehr aufmerksam.
Tipp: Ihr Kind sollte die Antwort auf die Passwort-Vergessen-Frage nicht erraten können. Deshalb wählen Sie am besten eine eigene Frage aus und tragen diese in das dann erscheinende Feld ein.
Wichtig: Wenn Sie später die Antwort auf Ihre Sicherheitsfrage geben müssen, kommt es auf die exakte Schreibweise mit Klein- und Großbuchstaben und Leerzeichen an. Wählen Sie deshalb möglichst eine Antwort in einem Wort, keinesfalls in einem längeren Text.

Beim Schnelleinstieg können Sie festlegen, ob bei Neustart des Rechners automatisch das Kinderprofil (bei mehreren Kindern das Profil des jüngsten Kindes) starten soll. Damit kann direkt nach Neustart (in der Altersstufe des jüngsten Kindes) gesurft werden ohne die Eingabe eines Passwortes. Natürlich können Sie jederzeit ein anderes Kind einloggen oder mit dem Eltern-Login den Filter ausschalten.
![]()
Was soll nach Abschluss des „Schnelleinstiegs“ passieren? Üblicherweise wird dann das Kinderprofil aufgerufen (und ggfls. eine Browser-Extension installiert), Sie können aber auch zunächst in die Elterneinstellungen springen, um z.B. weitere Kinderprofile anzulegen oder Einstellungen zu ändern.
![]()
Soll zu der Installation von JusProgDNS auch eine Browser-Extension installiert werden? Dies ist sehr zu empfehlen, denn die Browser-Extension bietet zusätzlichen Schutz für Ihr Kind und erlaubt deshalb z.B. den Aufruf von Youtube und Google bereits im Alter von 6 Jahren, dafür im SafeModus (Inhalte-Filter des Anbieters).

Zum Umgehungsschutz kann nach Installation der Extension nur noch mit dem gewählten Browser im Internet gesurft werden. Die Installation der Extension startet nach der Installation mit dem ersten Aufruf des gewählten Browsers. Folgen Sie dann den angezeigten Installationsschritten.
Zum Abschluss klicken Sie auf den grünen Button…
![]()
… und haben die Software so weit eingerichtet (ggfls. abgesehen von einer noch zu installierenden Browser-Extension), dass Ihr Kind damit geschützt surfen kann. Dies wird Ihnen mit einem Bestätigungsscreen angezeigt.
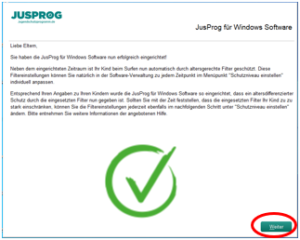
Informationen für die JusProg-Software bis Version 8.3
Zum Start der Installation lesen Sie bitte die „Lizenzbestimmungen“ sowie die „Einwilligung in die Datenverarbeitung“ durch und stimmen diesen mit Klick auf den passenden Kreis zu. Klicken Sie nach Zustimmung auf „Weiter“. Sollten Sie nicht einverstanden sein, beenden Sie bitte die Installation mit „Abbrechen“.
Datenschutz in Kurzform: Wir verarbeiten nur Daten in dem Umfang, wie er für ein gutes Funktionieren des JusProg-Jugendschutzprogramms notwendig ist und anonymisieren Daten, wann immer es geht. Wir verkaufen keine Daten an Dritte. Das komplette JusProg-Jugendschutzprogramm ist frei von Werbung, deshalb brauchen wir auch keine Daten zur Werbesteuerung.
Das Elternpasswort ist wichtig. Mit dem Elternpasswort können Sie nach der Installation Einstellungen in der Software vornehmen (z.B. Altersstufen umstellen und Websites zusätzlich freigeben oder sperren) und vor allem auch den Filter ausschalten, wenn Sie als Erwachsener uneingeschränkt surfen möchten.
Geben Sie ein Elternpasswort ein, das Sie sich gut merken können – aber das nicht von Ihrem Kind erraten wird. Zum Schutz gegen Tippfehler muss das Elternpasswort 2 x identisch eingegeben werden. Klicken Sie dann auf „Weiter“.
Tipp: Beim Elternpasswort kommt es auf exakte Schreibweise an. Achten Sie auch auf Groß- und Kleinschreibung. Ab der Version 9.x sind beliebige Zeichen erlaubt, das Passwort muss mindestens vier Zeichen haben. Bis zur Version 8.3 muss das Passwort mindestens 5 Zeichen haben und es sind nur normale Buchstaben (ohne Umlaute) sowie Ziffern erlaubt, aber keine Sonderzeichen.
Das Elternpasswort kennen nur Sie! Es wird nur auf Ihrem Rechner (verschlüsselt) gespeichert. Auch JusProg kennt Ihr Elternpasswort nicht, kann Ihnen beim Vergessen also nicht helfen. In diesem Fall hilft Ihnen nur die Sicherheitsfrage, die Sie in diesem Screen eingeben.
Wählen Sie ein Frage, auf die Sie sicher eine Antwort wissen – aber nicht Ihr Kind. Sie können aus vorbereiteten Fragen wählen oder eine eigene Frage eingeben.
Tipp: Die Antwort sollte möglichst in einem einzigen Wort oder in maximal zwei Worten zu geben sein, dessen Schreibweise Ihnen vertraut ist. Denn wenn Sie später bei der Wiederherstellung des Elternpasswortes die Antwort auf die Frage geben, muss die exakte Schreibweise stimmen (inklusive Groß-/Kleinschreibung und Leerzeichen).
Einstellungen der Software
Die JusProg-Software hat einen Administrations-Bereich, in dem Eltern (nach Eingabe des Eltern-Passwortes) Einstellungen vornehmen können. Hier kann neben vielen anderen Einstellungen z.B. die Altersstufe des Kindes gewählt werden oder es können zusätzlich Websites festgelegt werden, die für die Kinder angezeigt oder geblockt werden sollen. Außerdem können weitere Profile für weitere Kinder angelegt werden, besonders wenn diese zu einer anderen Altersstufe gehören.
So wird der Elternbereich („Einstellungen“) in JusProgNET ab Version 9.x aufgerufen:
Klicken Sie mit der rechten Maustaste auf das JusProg-Tray-Icon, das sich auf dem Desktop-Monitor unten links befindet, neben der Uhr. Das Icon ist möglicherweise unter einem Pfeil versteckt.
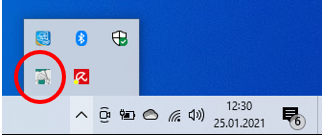
Durch den Klick öffnet sich das sogenannte Tray-Menü von JusProgNET. Klicken Sie hier auf „Einstellungen“.
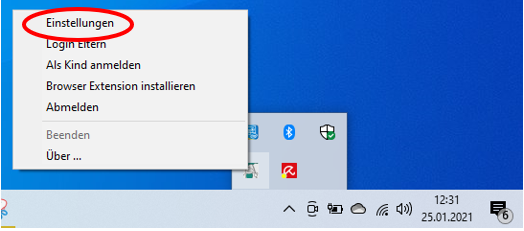
Es wird ein großes Fenster geöffnet, auf dem Sie Ihr Elternpasswort eingeben. Das Elternpasswort haben Sie sich bei der Installation der JusProg-Software für Windows selbst vergeben. Wenn Sie das Passwort vergessen haben, nutzen Sie die „Passwort vergessen“-Funktion, die sie auf dem gleichen Screen finden.
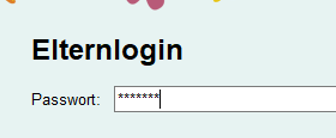
… und schon sind Sie bei den Elterneinstellungen:
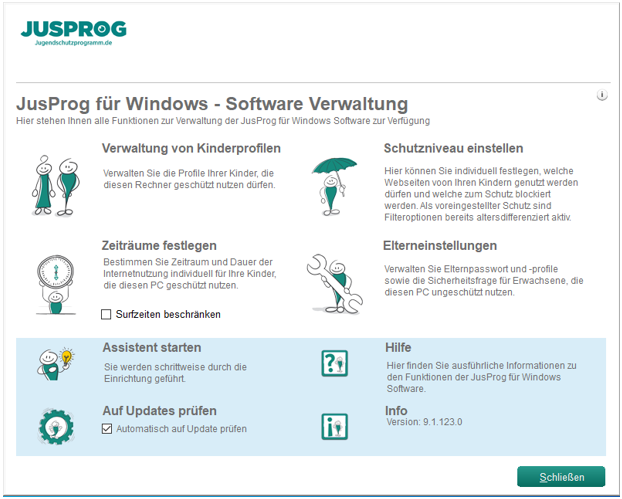
Die JusProg-Software hat einen Administrations-Bereich, in dem Eltern (nach Eingabe des Eltern-Passwortes) Einstellungen vornehmen können. Hier kann neben vielen anderen Einstellungen z.B. die Altersstufe des Kindes gewählt werden oder es können zusätzlich Websites festgelegt werden, die für die Kinder angezeigt oder geblockt werden sollen.
Es gibt mehrere Wege, wie Sie die Konfiguration der JusProg-Software aufrufen, um selbst Einstellungen vornehmen zu können. Sie können die JusProg-Sofware mit dem Icon auf dem Windows-Desktop aufrufen (sofern Sie dies bei der Installation zugelassen haben) oder wie alle anderen Software-Programme mit dem „Start“-Button unten links auf dem Bildschirm.
So rufen Sie die JusProg-Einstellungen mit dem Tray-Icon auf:
Der Eltern-Administrationsbereich ist zu erreichen, indem Sie erst mit der linken Maustaste in der Leiste am unteren Bildschirmrand (neben der Uhr etc.) auf den Pfeil klicken (sofern das JusProg-Icon nicht schon in der Leiste angezeigt wird) und dann mit rechter Maustaste auf das kleine JusProg-Icon in der Auswahl klicken.
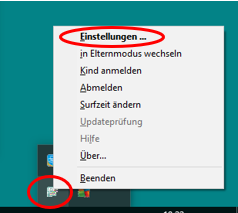
Bitte wählen Sie im sich öffnenden JusProg-Menü den Punkt „Konfiguration“.
Sie werden jetzt in einem neuen Fenster (falls das nicht sichtbar ist, schauen Sie mal „hinter“ den bereits offenen Fenstern anderer Programme nach) nach dem Elternpasswort gefragt:
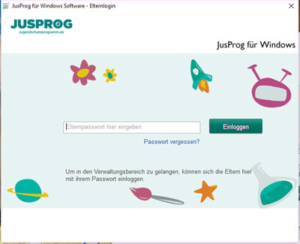
Das „Elternpasswort“ haben Sie selbst im Zuge der Installation der JusProg-Software gewählt. Es ist wichtig, dass Sie Groß-/Kleinschreibung beachten und auch sonst das Passwort ganz exakt richtig eingeben. Das Passwort wird in Punkten angezeigt, es kann Ihnen also bei der Eingabe auch Ihr Kind über die Schulter schauen (ggfls. Tastatur abschirmen) ohne das Passwort lesen zu können. Nach der Eingabe klicken Sie auf „Einloggen“ … und es öffnet sich das Fenster des Eltern-Bereiches.
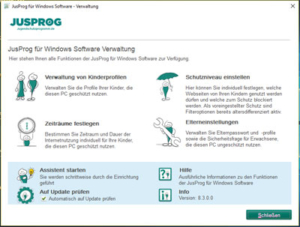
Wenn Sie das Elternpasswort vergessen haben, dann rufen Sie zunächst das Eingabe-Fenster für den Elternbereich auf. Dazu klicken Sie mit der rechten Maustaste auf das JusProg-Icon unten rechts auf dem Bildschirm.
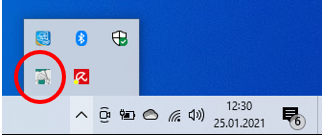
Klicken Sie anschließend im sich öffnenden Menü auf „Einstellungen“.
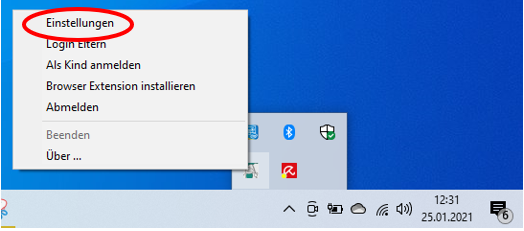
Dann sehen Sie die Login-Seite für den Elternbereich. Hier gibt es einen Link „Passwort vergessen?“, den Sie anklicken.
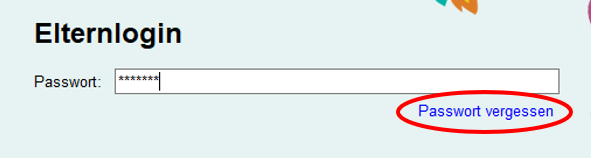
Nun öffnet sich ein Screen, in den Sie die Antwort auf Ihre Passwort-Vergessen-Frage eingeben und sich bei richtiger Antwort ein neues Passwort setzen können. Die Antwort auf die Passwort-Vergessen-Frage haben Sie selbst bei der Installation der JusProg-Software eingegeben. Die Antwort muss exakt so eingegeben werden wie zuvor, bitte beachten Sie auch Groß- und Kleinschreibung und Leerzeichen. Bei der Eingabe im Zuge der Installation hatten wir Ihnen empfohlen, die Antwort in einem Wort zu geben.
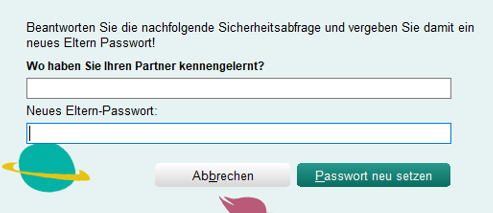
Sie haben sowohl Ihr Elternpasswort als auch die Antwort auf die Passwort-Vergessen-Frage vergessen?
Das ist schlecht, denn aus Datenschutz-Gründen speichern wir keine Passworte zentral, sondern nur auf Ihrem Rechner. Wir kennen also Ihr Passwort nicht und können es unsererseits nicht wieder herstellen oder mailen.
Bitte probieren Sie mit verschiedenen Arten und Schreibweisen, ob Sie sich nicht doch an das Passwort oder zumindest an die richtige Antwort auf Ihre Passwort-Vergessen-Frage erinnern – sie haben beides schließlich selbst gewählt!
…und wenn gar nichts mehr geht, dann können Sie sich per Mail an unseren Support wenden. Das Passwort-Restore über unseren Support ist mühsam und sollte möglichst vermieden werden. Sie werden dazu dann die Token-Angabe brauchen, die Sie auf dem gleichen Screen finden wie die Passwort-Vergessen-Frage.
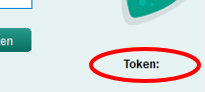
Wenn Sie das Elternpasswort vergessen haben, dann rufen Sie zunächst das Eingabe-Fenster für den Elternbereich auf. Dazu klicken Sie mit der rechten Maustaste auf das JusProg-Icon unten rechts auf dem Bildschirm.
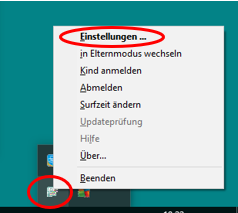
Klicken Sie anschließend im sich öffnenden Menü auf „Einstellungen“. Dann sehen Sie die Login-Seite für den Elternbereich. Hier gibt es einen Link „Passwort vergessen?“, den Sie anklicken.
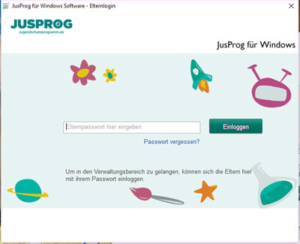
Das JusProg-System unterstützt Eltern dabei, Ihre Kinder in die Welt des Internets zu begleiten. Deshalb haben Eltern die letzte Entscheidung, welche Websites für ihre Kinder angezeigt und welche blockiert werden – egal was die Alterskennzeichen der Anbieter auf den Websites und was die JusProg-Filterlisten oder die fragFINN-Suchmaschinen-Whitelist dazu sagen. Lediglich die in Deutschland absolut verbotenen Websites (BPjM-Liste, z.B. Kinderpornografie) lassen sich auch von Eltern nicht freischalten.
Eltern können Websites (Domains) in der Software auf eine persönliche Whitelist (dann wird die Website angezeigt) oder eine persönliche Blacklist (dann wird die Website geblockt) setzen.
Rufen Sie zunächst den passwortgeschützten Eltern-Bereich auf. Wie das geht, erfahren Sie hier.
Klicken Sie dann auf den Bereich „Schutzniveau einstellen“.
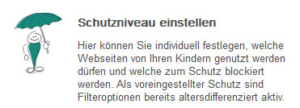
Im Bereich „Schutzniveau einstellen“ wählen Sie oben den Namen des Kindes, für das Sie die Elternlisten bearbeiten möchten. Wenn es mehrere Kinderprofile gibt, kann der Name mit Klick auf den Pfeil rechts vom Namen umgestellt werden. Es muss der Reiter „Webseiten“ ausgewählt sein.
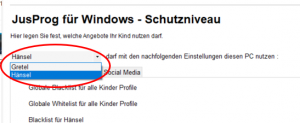
Sie haben dann die Wahl: Möchten Sie Einträge nur für ein bestimmtes Kind machen oder für alle Kinderprofile gleichzeitig?
Sofern die Einträge nur für ein Kind gelten sollen, klicken Sie auf „Whitelist für (Name)“ oder „Blacklist für (Name)“.
![]()
Sofern die Einträge für alle Kinderprofile gelten sollen, klicken Sie auf „Globale Whitelist für alle Kinder Profile“ oder „Globale Blacklist für alle Kinder Profile“.

Die Domains von Webseiten tragen Sie am besten mit einem führenden *-Sternchen und einem Punkt ein. Beispiel:
*.example.com
Durch das Sternchen werden auch sogenannte Subdomains mit erfasst, denn viele Webseiten nutzen diese, um z.B. Bilder in die Seite zu bringen (z.B. pics.example.com).
Wenn Sie Facebook freigeben oder blockieren möchten (je nach Alterseinstellung), dann müssen Sie für Deutschland vier Einträge in der Whitelist / Blacklist machen: *.fbcdn.net, *.facebook.net, *.facebook.com, *.facebook.de (Das *. ist ein Platzhalter, damit z.B. auch de-de.facebook.com berücksichtigt wird, was für den Aufruf aus Deutschland notwendig ist)
Tipp: Wie Sie Ihre eigenen Freigaben oder Sperren in der JusProg-Software auf der White-/Blacklist eingeben, erfahren Sie hier.
Bei „age-de.xml“ handelt es sich um ein technisches System, mit dem der Betreiber/Anbieter einer Website sozusagen der JusProg-Software automatisch mitteilen kann, welche Altersklasse seine Website hat.
Die Altersklasse wird im Grundsatz vom Website-Betreiber vergeben und die Richtigkeit der Klassifizierung von der deutschen staatlichen Aufsicht in Stichproben und bei Beschwerden überprüft. Der Website-Betreiber bekommt zur Ermittlung der zutreffenden Altersklasse Unterstützung z.B. von Jugendschutzbeauftragten, von dafür entwickelten Fragebögen (www.altersklassifizierung.de) und von den freiwilligen Selbstkontrollen der Internet-Wirtschaft.
Im Ergebnis ist die Anbieter-Klassifizierung ähnlich den Altersklassen, wie man sie als Eltern bereits von Kinofilmen (FSK) und Computerspielen (USK) kennt, nur eben für Internetseiten. Bei FSK und USK gibt es jedoch ein offizielles Verfahren („Verwaltungsakt“) zur Ermittlung der Altersstufe, bei Internet-Seiten ist dies wegen der grossen Vielzahl der Angebote i.d.R. vereinfacht.
Das sogenannte „age-de.xml-Label“ ist ein zunächst für Deutschland entwickelter neuer Standard zum technischen Zusammenspiel von Jugendschutzprogrammen und Websites. Es können mit diesem System nicht nur ganze Websites, sondern auch Einzelseiten (Webpages) von Websites individuell Altersklassen bekommen und dann entsprechend des im Jugendschutzprogramm eingestellten Alters des Kindes angezeigt oder blockiert werden. Das „age-de.xml“-Label wurde in 2011 in Deutschland offiziell eingeführt und verbreitet sich auf immer mehr Websites. Die JusProg-Software ist das erste Jugendschutzprogramm, das diese age-de.xml-Label technisch auslesen kann.
Tipp: Das age-de.xml-Label des Anbieters steht in der Rangfolge über den Filterlisten fragFINN und JusProg. Wenn also ein Website-Betreiber seine Seite als „ab 0 Jahre“ markiert, wird sie angezeigt, auch wenn die Domain nicht auf der fragFINN-Whitelist steht oder gar nach JusProg-Filterliste gesperrt werden würde. Dies ist im deutschen Gesetz so vorgesehen und hat in der Praxis den Vorteil, dass Anbieter (die ihre eigenen Websites noch am besten kennen sollten) eine besonders gut zutreffende und individuell nach Einzelseiten erfolgende Altersklassifizierung vornehmen können. Es hat jedoch den Nachteil, dass von Anbietern fälschlich oder mutwillig als „ab 0“ gekennzeichnete Websites angezeigt werden, auch wenn die Inhalte eventuell doch nicht kindertauglich sind.
Sie können per Haken in den „Benutzerprofilen“ (Info) für ein einzelnes aktiviertes Benutzerprofil oder für das Standardprofil und damit defaultmässig übergreifend für alle (nicht aktivierten) Benutzerprofile entscheiden, ob das age-de.xml-Label der Website-Betreiber bei der Filterentscheidung berücksichtigt werden soll (Haken setzen) oder nicht (kein Haken).
Tipp: Wenn age-de.xml beim „Benutzerprofil“ aktiviert ist, dann wird das Label berücksichtigt, auch wenn beim Standardprofil kein Haken gesetzt wurde.
Hinweis: Das Auslesen des age-de.xml kann das Surfen etwas verlangsamen.
Im Einzelfall können Sie Websites (Domains) auch in der JusProg-Software auf Ihre persönliche Eltern-Blacklist setzen, dann wird sie nicht angezeigt egal welche Altersklasse das age-de.xml-Label des Anbieters beinhaltet. Ebenso können Sie eine Website in der Whitelist für Ihr Kind freigeben, auch wenn das age-de.xml-Label sie eigentlich blockiert. Eine Anleitung für die Whitelist/Blacklist erhalten Sie hier.
Schutzniveau einstellen (ab 9.x)
Um das Schutzniveau für Ihr Kind einzustellen, rufen Sie die „Eltern Einstellungen“ auf (Informationen dazu in diesen FAQ) und wählen den Bereich „Schutzniveau einstellen“.
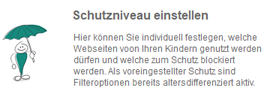
Hier können Sie dann Webseiten für Ihre Kinder gezielt freigeben oder blockieren, Einstellungen zu Social Media und Suchmaschinen vornehmen und weitere Konfigurationen machen.
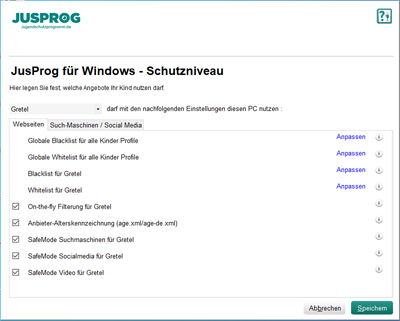
Wählen Sie bei mehreren Kinderprofilen aus dem Pulldown das Kind aus, für das Sie Einstellungen vornehmen möchten.
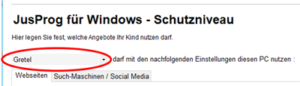
Sie als Eltern können entscheiden, welche Webseiten Ihr Kind aufrufen darf und welche nicht. Ihre Entscheidung hat dabei die höchste Wichtigkeit und „überstimmt“ alle anderen Altersklassifizierungen des JusProg-Systems, hat also eine höhere Priorität als die Anbieter-Kennzeichnung (age.xml / age-de.xml) und die JusProg-Filterliste. Nur in Deutschland verbotene Webseiten (i.d.R. lt. BPjM) können auch Sie nicht freigeben, aber das werden Sie ohnehin nicht wollen.
Im Bereich „Schutzniveau einstellen“ können Sie Webseiten blockieren, dann setzen sie die Domains auf die „Blacklist“, oder freigeben, dann setzen Sie die Domains auf die „Whitelist“.
Wenn Sie mehrere Kinder haben, können Sie Webseiten mit einem Eintrag für alle Kinder freigeben / blockieren oder auch diese Einstellung speziell für das Kind vornehmen, dass Sie oben auf dem Screen im Pulldown ausgewählt haben.
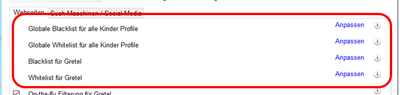
Wählen Sie also die passende Zeile und klicken dann in der Zeile rechts auf „Anpassen“:
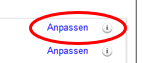
Es öffnete sich ein Eingabe-Fenster. Das Fenster ist für alle Versionen (freigeben / blockieren für alle / ein Kind) vom Prinzip her gleich. Wir zeigen Ihnen die Eingabe am Beispiel „Blockieren für alle Kinder“ (Globale Blacklist). Um eine Domain zusätzlich einzugeben, klicken Sie auf „Hinzu“:
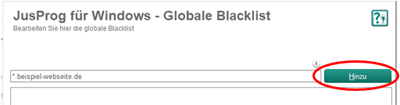
Geben Sie dann in das Eingabefenster die Domain ein, die Sie der Whitelist oder Blacklist hinzufügen möchten.
Tipp: Wir empfehlen Ihnen, eine Domain in der Regel „inklusive Subdomains“ freizugeben bzw. zu blockieren. Dann sind von Ihrem Eintrag auch Inhalte erfasst, die möglicherweise mit der gleichen Domain für Sie nicht sichtbar in die Webseite eingespielt werden, z.B. „bilder.example.com“.
Wenn Sie eine Domain mit allen Subdomains erfassen möchten, dann setzen Sie davor ein * Sternchen und eine . Punkt, also z.B. „*.example.com“ (ohne Anführungszeichen).
Ein führendes www. lassen Sie immer weg, das wird vom System hinzugefügt, sowohl bei „ink. Subdomains“ als auch bei Beschränkung nur auf eine konkrete Domain. Geben Sie also nicht ein „www.example.com“, sondern „*.example.com“ oder „example.com“.
Sie können natürlich auch nur eine spezielle Subdomain eingeben, wenn z.B. eine Webseite unterschiedliche Inhalte unter verschiedenen Subdomains anbietet.

Wenn Sie alle Eingaben gemacht haben, klicken Sie auf „Speichern“.
![]()
Wenn Sie später eine Webseite (Domain) nur vorübergehend freigeben / blockieren möchten, können Sie den Haken wegnehmen und speichern. Dann müssen Sie später die Domain nicht neu eingeben, sondern brauchen zum Aktivieren nur wieder den Haken setzen und speichern.
Wenn Sie einen Eintrag löschen möchten, klicken Sie auf „löschen“.
Sie können für einige große Portale bequem festlegen, ob diese für das gewählte Kinderprofil angezeigt oder blockiert werden soll. Die JusProgNET-Software nimmt dann im Hintergrund alle notwendigen Einstellungen für Domains und Subdomains vor.
Die Voreinstellung, was standardmäßig erlaubt oder blockiert wird, hängt von der gewählten Altersstufe ab. Sie können diese Voreinstellung selbstverständlich jederzeit ändern.
Rufen Sie dazu im Bereich „Schutzniveau“ den Reiter „Suchmaschinen / Social Media“ auf. Wenn Sie bei einem Portal den Haken setzen, wird ein grünes „Freigeben“ angezeigt und das Portal ist für das Kind erreichbar, ohne Haken erscheint ein rotes „Blockiert“ und das Portal ist nicht aufrufbar.
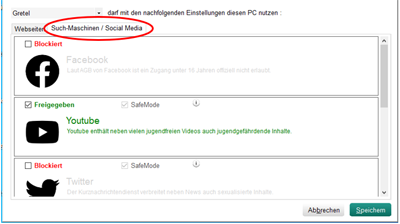
Einige große Portale haben einen sogenannten „SafeModus“. Ist dieser aktiviert, filtert der Anbieter des Portals die Inhalte. Standardmäßig ist der SafeModus bei allen hier aufgeführten Portalen aktiv, wenn es einen SafeModus gibt.
Änderungen können Sie nach Themenbereichen vornehmen. Dazu gehen Sie wieder auf den Reiter „Webseiten“ und nehmen den Haken beim gewünschten Themenbereich weg, also bei Suchmaschinen (z.B. Google, Bing), bei Social Media (z.B. Instagram und Facebook“ oder bei Video (z.B. Youtube).
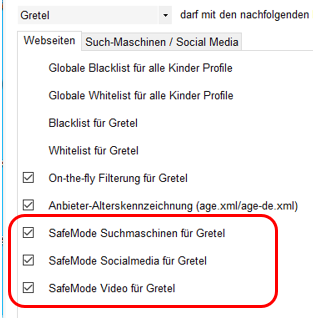
Bei den großen Portalen sehen Sie dann, dass der SafeMode ausgegraut und durchgestrichen ist, wenn er nicht mehr aktiv ist:
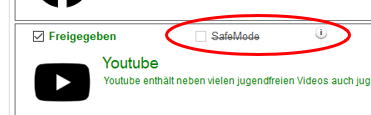
Problemlösungen
Beim Windows-Update „h20h2“ (seit Februar 2021 ausgerollt) hat Microsoft leider einen Programmierfehler gemacht in der Filterfunktionalität (auf der JusProg in der Windows-Software basiert) des Betriebssystems, so dass in vielen Fällen die Internetverbindung komplett gekappt wird. Auf diesen Fehler haben wir leider keinen Einfluss und können technisch auch keinen Workaround liefern.
Mittlerweile hat Microsoft dafür ein Patch (Update-Modul) herausgebracht, das automatisch installiert wird, wenn Sie im Windows-Betriebssystem die automatischen Updates aktiviert haben. Sobald dieses Update installiert ist, funktioniert die JusProg-Windows-Software wieder wie sie soll.
Leider werden h20h2-Update und Fehlerfixing-Patch nicht immer gleichzeitig von Microsoft beim Update installiert, so dass es sein kann, dass der Rechner Ihres Kindes bereits das h20h2-Update hat (Internet ist blockiert), der Patch dann aber wegen des Blockieren nicht nachgeladen werden kann oder auch die automatische Installation erst Tage später durch Microsoft erfolgt. In diesem Fall ist der verlässlichste Weg, die JusProg-Software zu deinstallieren, alle Updates und Patches händisch durchzuführen und erst wenn dies erfolgt ist, die JusProg-Software wieder neu zu installieren. Wir wissen, dass das blöd ist, aber gegen Microsofts Programmierfehler sind wir machtlos.
Alternativ können Sie unsere Windows-Software für JusProgDNS einsetzen, die ist von Microsofts Fehler nicht betroffen:
Bitte lesen Sie die vorstehende Information zu
„Probleme durch Windows-Update (h20h2)“
Information für die veraltete Software (bis Version 6.x):
Haben Sie als Nutzer der kostenfreien Standard-Version die Einträge in White- oder Blacklist unter „Benutzerprofile einrichten“ beim Standardprofil gemacht – aber Ihr Kind surft in einem aktivierten anderen Profil? Dann sollten Sie die Einträge auch noch einmal bei diesem Profil vornehmen.
In den Altersstufen „ab 0“ und „ab 6“ werden nur dem System bekannte Webseiten angezeigt (bei eingeschalteter On-the-fly-Prüfung ab Alter 6 auch diejenigen Webseiten, die in der Echtzeitprüfung nicht aufgefallen sind) – aber natürlich können wir nicht alle Websites von Schulen, Vereinen etc. kennen. Sie haben mehrere Möglichkeiten, um die Blockade aufzuheben:
Sie können die Website auf die persönliche Whitelist setzen, Informationen dazu finden Sie hier.
Sie können das JusProg-Team bitten, die Website in den Filterlisten freizuschalten. Dazu geben Sie die Domain bitte unter https://www.jugendschutzprogramm.de/website-melden/ zur Überprüfung. Dies ist besonders dann zu empfehlen, wenn wir offensichtlich eine falsche Alterseinstufung vorgenommen haben.
Sind Sie selbst der Betreiber der Webseite oder kennen diesen? Dann ist die einfache Installation eines age-de.xml-Alterslabels mit passender Altersstufe zu empfehlen. Dies erstellen Sie entweder mit dem JusProg-Labelgenerator oder mit dem Service von www.altersklassifizierung.de. Haben Sie z.B. ein Label mit Altersstufe „ab 0 Jahren“ installiert, wird die Website immer angezeigt – egal was die JusProg-Filterliste sagt. Vorteil: Die age-de.xml-Label wirken nicht nur in der JusProg-Software, sondern bei mehreren Jugendschutzprogrammen.
Manche Websites werden aus verschiedenen Quellen (Domains) quasi zusammengebaut. Um die Umgehungssicherheit zu erhöhen, prüft die JusProg-Software nicht nur die Haupt-Adresse (Domain), die Sie oben in Eingabezeile Ihres Internet-Browsers (Internet Explorer, Firefox etc.) sehen, sondern auch alle versteckten Quellen.
Dies hat jedoch zur Folge, dass Websites mitunter nicht richtig oder vollständig angezeigt werden, auch wenn Sie die Haupt-Domain aus der Browserzeile auf die Whitelist gesetzt und damit freigegeben haben.
Zur Lösung gibt es leider kein Patentrezept, denn die „Zuliefer-Domains“, wir nennen sie auch „Funktionsdomains“, sind in der Programmierung (Sourcecode) versteckt und für einen technischen Laien nicht leicht zu erkennen. Wenn Sie es doch probieren möchten (Sie können dabei nichts kaputt machen), dann klicken Sie mit der rechten Maustaste auf eine freie Fläche der Website und wählen aus dem damit aufgerufenen Menü den Punkt „Sourcecode anzeigen“ heraus. Lassen Sie sich von den unverständlichen Zeilen nicht verwirren und suchen alle in dem Kauderwelsch enthaltenen Domain-Namen heraus und setzen diese einzeln zusätzlich zur Hauptdomain auf die Whitelist. Wenn Sie nach https suchen (Tastenkombination: Strg und F), dann finden Sie leichter die enthaltenen Hauptdomains.
Tipp: In vielen (aber nicht allen) Fällen geht es einfacher:
- Tragen Sie die Domain mit einem Platzhalter ein, denn die meisten Zuspielungen kommen von einer Variante (Subdomain) der Hauptdomain. Also tragen Sie in die Whitelist besser *.site.de ein statt www.site.de, dann werden auch Bilder-Zuspielungen z.B. von bilder.site.de angezeigt.
- Wenn der Internet-Browser (Chrome, Firefoy, Edge etc.) auf Teil-Inhalte wartet, dann zeigt er dies beim Seite-Laden häufig kurz unten links im Browserfenster an. Notieren Sie die exakten dort angezeigten Domains und tragen Sie diese zusätzlich in die Whitelist ein.
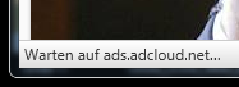
- Ist die Domain vielleicht falsch auf der Filterliste gelandet? Dann können Sie das JusProg-Team bitten, die Altersklassifizierung zu überprüfen. Dazu geben Sie die Domain hier ein: https://www.jugendschutzprogramm.de/webseite-melden/ Die Überprüfung und ggfls. Freischaltung erfolgt meist innerhalb von 48 Stunden.
Ab der Version 9.x gehören Blue Screens der Vergangenheit an (sind jedenfalls sehr sehr selten), wir haben die Software komplett neu entwickelt auf Basis des .NET-Frameworks von Microsoft und an das aktuelle Windows10-Betriebssystem angepasst.
Bis zur Version 8.3.3. gab es mitunter Blue Screens, denn Microsoft hat mit Updates des Betriebsystems aus jüngerer Zeit Änderungen in Windows 10 vorgenommen, die bei manchen Setups häufiger zu Blue Screens und Abstürzen führen (bei anderen nicht, das genaue Verhalten ist schwer nachvollziehbar). In der bestehenden JusProg-Software-Architektur waren diese Probleme nicht zu lösen, deshalb haben wir mit der Version 9.x eine komplette Neuentwicklung auf einer anderen technischen Plattform live gestellt. Blue Screens treten insbesondere im Zusammenspiel mit dem Antiviren-Programm „avast“ auf, ein Wechsel des Antivirenprogramms löst häufig das Problem.
Wir haben jedoch bereits darauf reagiert und eine komplett neu entwickelte JusProg-Windows-Version live gestellt, bislang als „Beta“. Wir arbeiten mit Hochdruck daran, diese Software zu vollenden.
Alternativ könnten Sie aber auch immer unsere Windows-Software für JusProgDNS einsetzen: https://www.jusprogdns.com/geraete-einrichtung/windows/ – diese hat noch nie ein Blue Screen Problem gehabt, denn sie arbeitet weit weniger tief im Windows-Betriebssystem. Auf Anforderung haben wir davon auch eine fernkonfigurierbare Version für MDM.
Wenn das Jugendschutzprogramm für Windows nach der Installation nicht richtig funktioniert, möglicherweise einfach alles Surfen blockiert und kein Tray-Icon (unten rechts auf dem Monitor neben der Uhr) zu finden ist, dann liegt das meist daran, dass – entgegen der Empfehlung – bei der Installation die Virenschutz-Software nicht vorübergehend deaktiviert wurde und die Installation eines Teils der JusProg-Software blockiert hat.
Was tun? Deaktivieren Sie Ihr Virenschutz-Programm vorübergehend, das geht bei den meisten Programmen per Klick mit der rechten Maustaste auf das Virenschutz-Icon (ebenfalls unten rechts auf dem Monitior, evtl. unter einem Pfeil versteckt) und wählen die entsprechende Auswahl der Virenschutz-Software.
Anschließend installieren Sie noch einmal die JusProg-Software (gleiche Version!), so dass dieses Mal alle Software-Teile installiert sind.
Sie können jetzt entweder die JusProg-Software nutzen oder auf dem empfohlenen Weg (nicht einfach irgendwas irgendwo löschen!) deinstallieren.
Ist die Installation fehlerhaft verlaufen (z.B. weil das Antiviren-Programm bei der Installation nicht vorübergehend deaktiviert wurde) und Sie können die Software nicht deinstallieren, da Sie nach einem Elternpasswort gefragt werden, das Sie gar nicht erst eingeben konnten? In diesem Fall wenden Sie sich bitte an unseren Support (per Kontaktformular) und nennen Ihre individuelle PIN (die Sie direkt vorher abgelesen haben, die PIN ist nur vorübergehend aktiv), die Ihnen im Eingabefenster für das Elternpasswort angezeigt wird (ab Version 9.2.135).
Sofern Sie Microsoft Family Safety mit Windows-Benutzerkonten und den JusProg-Browser-Extensions verknüpfen, wählen Sie den Browser Chrome oder Firefox, denn die Family-Safety-Filterung im Edge lässt sich nicht mit der JusProg-Extension kombinieren (kein zuschaltbarer In Private / Inkognito-Modus).
Ab der Version 9.2.135 sind MS Teams und Zoom auch dann zu verwenden, wenn Sie die Teams- bzw. Zoom-Software installiert haben. Sollten Sie eine ältere Software-Version nutzen, aktualisieren Sie die JusProgNET-Software.
Situation: Sie haben JusProgNET installiert, den Rechner wie angegeben neu gestartet, aber es fährt keine JusProg-Software hoch für die Erstkonfiguration oder die man deinstallieren könnte, zugleich aber blockiert das Internet komplett.
Dieser Fall kommt selten vor und meist nur auf älteren langsamen Rechnern. Das Problem verursacht Windows, das i.d.R. gerade während der Installation im Hintergrund mit irgendwas sehr beschäftigt ist (z.B. Updates vorbereitet, das ist meistens der Grund) und derweil für die Installation benötigte Dienste nicht bereit stellt. Da JusProg recht tief im Betriebssystem filtert, ist es auf ein enges Zusammenspiel mit dem Betriebssystem angewiesen.
Was tun? In aller Regel reicht es, die Software (nach einem Neustart des Rechners) einfach noch einmal zu installieren, ggfls. auch ein drittes Mal. Nach dem Neustart einige Minuten abwarten bis zum Start der JusProg-Installation, bis wirklich alles „zuende gerödelt“ hat. Während der Installation keine anderen Anwendungen aktiv haben.
Falls das nicht geht, möglichst anstehende Updates machen und dann JusProgNET noch einmal installieren. Falls gar nichts geht, an unseren Support wenden.
Windows-Funktionen
Microsoft bietet Eltern die Möglichkeit, die Software-Nutzung ihrer Kinder (z.B. Spiele) zeitlich oder insgesamt zu limitieren. Dies ist möglich mit dem kostenfrei nutzbaren „Microsoft Family Safety“-Angebot. Für die Funktionalität ist ein Microsoft-Konto erforderlich.
Mehr Informationen: https://account.microsoft.com/family/about
Anleitung für die Einrichtung von Beschränkungen für Apps und Spiele mit „Microsoft Family Safety“: https://support.microsoft.com/de-de/account-billing/beschr%C3%A4nkungen-f%C3%BCr-apps-und-spiele-auf-allen-ger%C3%A4ten-der-kinder-festlegen-a45e2d2d-4b55-a320-c8e5-daf610447a05
Hinweis: Sofern Sie Microsoft Family Safety mit Windows-Benutzerkonten und den JusProg-Browser-Extensions verknüpfen, wählen Sie den Browser Chrome oder Firefox, denn die Family-Safety-Filterung im Edge lässt sich nicht mit der JusProg-Extension kombinieren (kein zuschaltbarer Inkognito-Modus).

